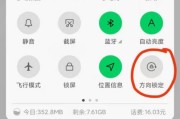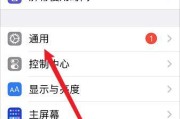在日常使用电脑时,我们经常会遇到需要电脑长时间运行的场景,比如下载大文件、进行大数据计算等。为了避免电脑在无人值守的情况下自动关机,我们需要设置电脑永不关机。本文将详细阐述如何操作电脑使其永不关机,为用户带来详实的操作指南。
一、了解电脑自动关机的常见原因
在开始设置电脑永不关机之前,我们首先了解一些导致电脑自动关机的常见原因,这对于解决问题和避免误操作非常有帮助。
1.电源计划设置不当:系统默认的电源管理设置可能导致电脑在长时间未操作后自动进入休眠或关机状态。
2.系统或软件错误:某些系统更新、软件故障会误触发关机程序。
3.硬件故障:比如散热系统不良或其他硬件问题,也可能导致电脑过热而关机。

二、设置电脑永不关机的步骤
下面将介绍两种设置电脑永不关机的方法:通过系统设置和通过命令提示符。
2.1通过系统设置
步骤1:进入“控制面板”
打开电脑,点击左下角的“开始”按钮,从菜单中选择“控制面板”进入。
步骤2:选择“硬件和声音”
在控制面板的多个类别中,点击“硬件和声音”。
步骤3:点击“电源选项”
在“硬件和声音”类别中找到并点击“电源选项”。
步骤4:选择适当的电源计划
在“电源选项”窗口左侧,点击“选择电源按钮的功能”,然后点击“更改当前不可用的设置”。
步骤5:禁用休眠和自动关机
在“关闭显示器”和“使计算机进入睡眠状态”设置中,选择“从不”。同时,确保勾选了“休眠”选项,以便在需要时可以手动休眠电脑。
步骤6:保存更改
点击“保存更改”按钮,应用你的设置。
2.2通过命令提示符
步骤1:打开命令提示符
右击“开始”按钮,选择“WindowsPowerShell(管理员)”或“命令提示符(管理员)”。
步骤2:输入命令
在命令提示符中,输入以下命令并按回车键执行:
```
shutdown-s-t0
```
这条命令将立即关闭电脑。由于我们只是想要设置永不关机的选项,实际上我们不需要执行这条命令,但需要了解它,以便在必要时立即终止关闭过程。
步骤3:取消自动关机设置
如果已经设置了自动关机,可以通过输入以下命令取消:
```
shutdown-a
```
2.3通过任务计划程序
1.打开任务计划程序:在搜索栏输入“任务计划程序”并打开。
2.创建基本任务:在“操作”菜单中选择“创建基本任务…”。
3.设置触发器:根据向导中的提示设置任务的触发条件,使其永不触发。
4.完成设置:完成任务创建并进入任务属性,确保“设置”处取消勾选了“当计算机进入睡眠状态时唤醒计算机执行此任务”的选项。

三、防止电脑自动关机的额外提示
定期检查系统更新并安装,以防止系统错误导致的关机。
使用电脑时确保良好的散热,比如清理灰尘、使用散热垫等。
可以设置电脑在特定时间不关闭显示器或休眠,如下载、渲染等任务。

四、
设置电脑永不关机可以帮助用户完成长时间需要电脑运行的任务,本篇文章详细说明了通过系统设置、命令提示符和任务计划程序来设置永不关机的步骤。需要注意的是,长时间让电脑运行而不进行适当的维护可能会对电脑硬件造成损害,建议在不使用电脑时,还是让其进入正常的休眠或关闭状态。对于电脑的长期运行应进行监控,以避免因系统问题或硬件故障导致不必要的数据丢失或硬件损坏。
标签: #操作步骤