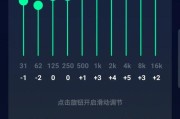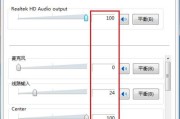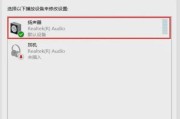在生活中,我们经常会遇到电脑声音输出设备无法更改的问题,这往往会让用户感到非常困扰。无论是为了享受环绕立体声的影音体验,还是进行专业的音频制作,一个稳定可靠的音频输出设备是必不可少的。当遇到声音输出设备无法更改的情况,我们应该如何应对呢?
本文将从多个角度,提供一套详细的解决方案,帮助您快速解决问题,恢复电脑的音频输出功能。
一、检查音频服务状态
在处理声音输出设备无法更改的问题之前,首先需要确认电脑的音频服务是否正常运行。
1.打开“运行”对话框
按下`Win+R`键,输入`services.msc`并回车。
2.查找音频服务
在服务列表中找到`WindowsAudio`和`WindowsAudioEndpointBuilder`服务。
确保这两项服务的状态是“正在运行”。如果不是,右键点击选择“启动”或“重新启动”服务。
3.重启电脑
在更改服务状态后,重启电脑,检查问题是否解决。
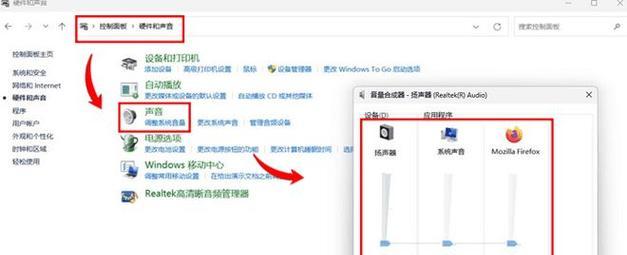
二、音频设备驱动更新与回滚
音频设备驱动问题也是导致声音输出设备无法更改的常见原因。
1.打开设备管理器
右键点击“此电脑”或“我的电脑”,选择“管理”,进入“设备管理器”。
在设备列表中找到“声音、视频和游戏控制器”,展开查看音频设备。
2.更新或回滚驱动程序
右键点击音频设备,选择“更新驱动程序”。
如果系统提示驱动是最新的,则可以尝试“回滚驱动程序”到上一个版本。
3.使用驱动管理软件
可以使用第三方驱动管理软件,如驱动精灵、驱动人生,来自动检测并更新驱动。
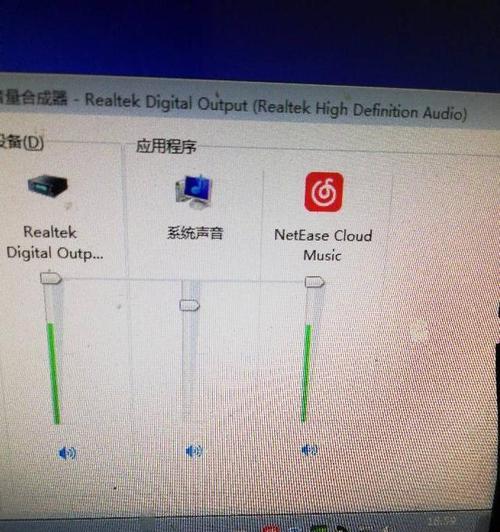
三、调整声音输出设备设置
如果音频服务正常,驱动也无问题,那么可能是系统设置导致声音输出设备无法更改。
1.检查系统默认设备
点击任务栏右下角的音量图标,选择“声音设置”。
在“输出”部分,点击“选择默认设备”,确保正确的声音设备被设置为默认。
2.检查应用特定设置
同样在“声音设置”页面,点击“应用音量和设备偏好设置”,进入后查看应用是否指定了特定的输出设备。
3.手动更改输出设备
尝试在声音设置中手动选择需要的音频输出设备,并测试是否生效。
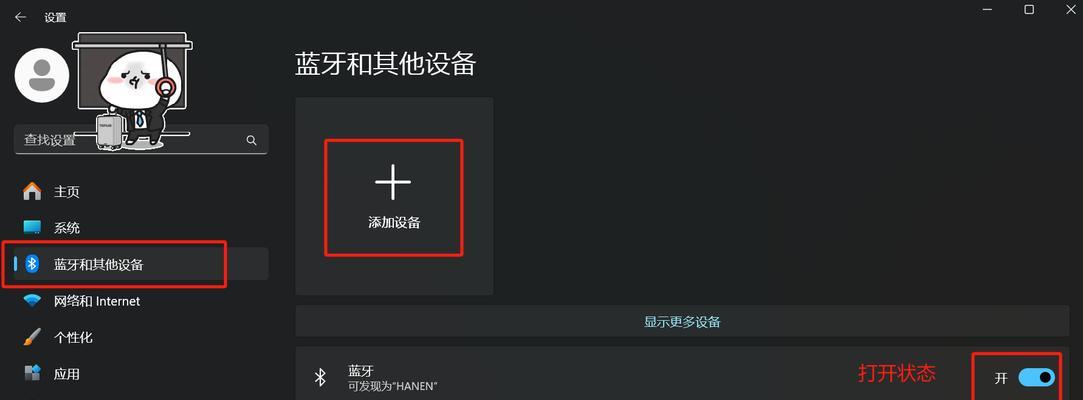
四、故障诊断与系统修复
如果上述方法都无法解决问题,系统层面的故障诊断与修复可能是必要的。
1.系统文件检查器
打开命令提示符(管理员),输入`sfc/scannow`命令并回车,检查并修复系统文件。
2.Windows故障排除工具
在“设置”中搜索“故障排除”,选择“播放音频”并运行故障排除工具。
3.创建新的用户账户
有时候,用户的个性化设置可能是导致问题的原因。尝试创建一个新的用户账户,检查问题是否依然存在。
五、硬件故障排查与解决
如果你确定软件层面无问题,就可能是硬件本身出现了问题。
1.检查音频接口
确认音频连接线是否牢固插入电脑和音频设备。尝试更换音频线或接口。
2.检查音频设备
将音频设备连接到其他电脑上测试,以确认是否为音频设备自身的故障。
3.联系专业维修
以上方法都无法解决问题时,建议联系专业的电脑维修服务进行硬件检查。
结语
通过本文的指导,希望能帮您解决电脑声音输出设备无法更改的问题。请记住,耐心和细致的检查是解决这类问题的关键。如果问题依旧存在,有可能是更深层次的系统或硬件问题,此时寻求专业人士的帮助是明智的选择。希望您能尽快享受到高质量的电脑声音输出体验。
标签: #电脑声音