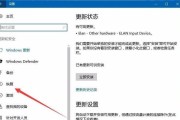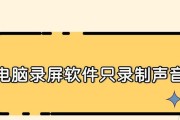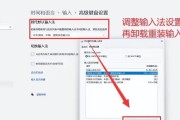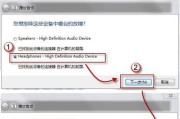在这个信息化快速发展的时代,电脑早已成为我们日常工作中不可或缺的一部分。各类图标作为操作系统的组成元素,它们的新颖性和个性化程度能够极大地影响我们的使用体验。那您是否已经了解,如何更改电脑图标以及在更改后如何恢复原状呢?本文将为您提供一份详细且易于理解的操作指南。
如何更改电脑图标
1.选择合适的图标更换方法
更改电脑图标的方法多种多样,从简单的系统内置选项到第三方图标包的应用,您可以根据自己的喜好和需求选择最方便的方式。
1.1利用系统设置更改图标
1.2使用第三方图标包
1.3自定义图标
2.更改图标
2.1通过系统设置更换图标
在Windows系统中,您可以按照以下步骤更改系统图标:
打开“个性化”。
选择“主题”选项。
在主题界面找到“桌面图标设置”。
点击“更改图标”。
从列表中选择新的图标并确认。
对于macOS系统,可以通过以下步骤实现:
打开“系统偏好设置”。
点击“桌面与屏幕保护程序”。
在“桌面”选项卡中,选择一个新的桌面图片作为图标背景。
2.2使用第三方图标包
第三方图标包是一个很好的选择,尤其当你想要更丰富的图标资源时。您可以访问诸如DeviantArt等网站,下载适合您系统的图标包,并通过简单的几步安装完成更改。
2.3自定义图标
如果您希望使用自己选定的图片作为图标,可以按照以下步骤操作:
右键点击想要更换的图标。
选择属性或者属性菜单中的“更改图标”。
选择您想要的图片作为新图标。
3.检验更改结果
更改图标后,打开桌面查看新图标是否正确应用,是否满足您的个性化需求。
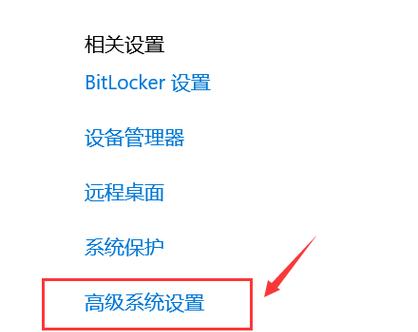
更改图标后如何恢复原状
1.恢复系统默认图标
如果您想要恢复到系统默认的图标设置,可以按以下步骤操作:
对于Windows系统:
打开“个性化”。
选择“主题”选项。
在主题界面找到“桌面图标设置”,并选择“恢复默认”。
对于macOS系统:
打开“系统偏好设置”。
点击“桌面与屏幕保护程序”。
在“桌面”选项卡中,选择“默认”图片作为桌面背景。
2.从第三方图标包中还原
如果您之前使用的是第三方图标包进行了更改,要恢复原状,首先需要找到该图标包的还原或卸载功能。通常,这些功能会在下载的图标包安装包中提供。
3.恢复自定义图标到默认
如果更改图标时用的是自定义图片,您只需将图标文件再次更改回系统默认图标即可。在文件资源管理器中找到图标,右键点击并选择“恢复默认图标”。
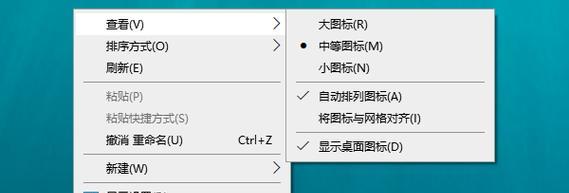
常见问题与解决方案
问题1:更改图标后遇到图标显示不正确怎么办?
解决方案:检查图标文件是否完整,是否与系统兼容。若兼容性无误,请重启电脑解决缓存问题。
问题2:无法找到“桌面图标设置”选项怎么办?
解决方案:确保你的系统版本满足要求,并更新至最新版本。如果问题依旧存在,可以尝试重启电脑或者联系专业技术支持。
问题3:更改图标后,如何快速找到我原来喜欢的图标?
解决方案:在进行任何更改之前,建议截图或保存一份您喜爱的图标,一旦更改出现问题,可以快速恢复。
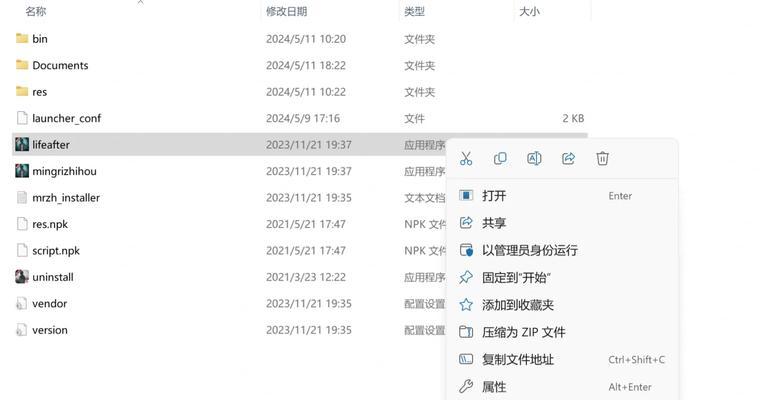
综上所述
更改电脑图标和恢复默认设置并不复杂,以上提供的步骤和解决方案应该能够帮助您轻松完成。重要的是,了解您所使用的操作系统及其特定的设置选项,并定期备份您的文件和设置。
掌握这些操作,您就能随心所欲地个性化您的电脑桌面,同时确保在需要时能快速恢复到初始状态。希望本文能够对您有所帮助,现在就开始定制您的个性化电脑界面吧!
(注:文中提到的操作步骤依据目前通用的操作系统版本举例,不同版本的操作系统可能会有细微差别,请以实际情况为准。)
标签: #电脑