电脑黑屏是许多用户在使用过程中可能遇到的一个令人头疼的问题。特别是当你点开某个软件或者程序时,电脑突然黑屏,不仅影响工作,也给心情添堵。面对这样的情况,正确地诊断和修复软件冲突问题是解决黑屏问题的关键。本文将详细介绍如何追踪软件冲突,并提供有效修复办法。
一、了解软件冲突导致的黑屏原因
在我们解决任何问题之前,首先需要了解该问题产生的根源。电脑软件冲突通常发生在两个或多个应用程序试图使用相同的系统资源,如内存、CPU或硬盘空间时。如果这些应用程序没有正确地协调它们的资源使用,就可能会导致系统不稳定,黑屏就是表现形式之一。
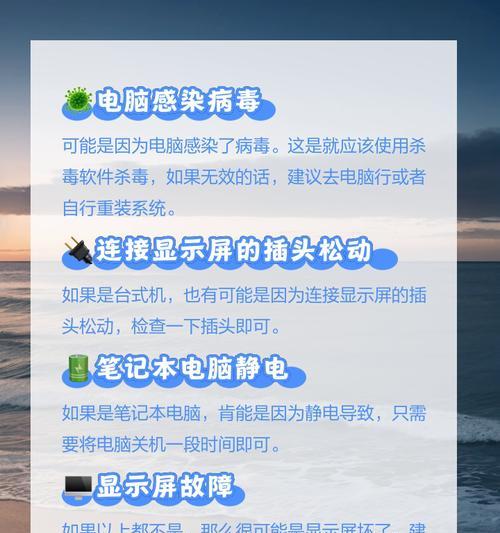
二、诊断软件冲突问题
1.识别最近安装的软件
当电脑黑屏时,首先应该考虑的是,是否在黑屏出现前安装了新的软件。如果是这样,该软件可能就是导致黑屏的原因。
2.安全模式启动
安全模式是Windows系统提供的一种特殊启动方式,只加载最基本的系统服务和驱动程序。启动到安全模式下,可以帮助你排除由于非系统软件导致的问题。
按住Shift键的同时,点击“启动”按钮进入设置菜单。
选择“更新和安全”>“恢复”,然后点击“开始”下的“高级启动”。
点击“立即重新启动”,电脑将重启并进入高级启动选项菜单。
在菜单中选择“疑难解答”>“高级选项”>“启动设置”>“重启”。
选择“安全模式”,通常是按“4”或按“F4”键。
3.检查事件查看器
通过事件查看器可以查看系统和应用程序的错误日志,这些日志可以提供关于错误原因的线索。
按Win+X键,选择“事件查看器”。
浏览“Windows日志”>“系统”来查看错误信息。

三、修复软件冲突问题
1.卸载最近安装的软件
如果通过安全模式和事件查看器确认软件冲突,第一步通常是卸载最近安装的软件。
打开“控制面板”>“程序和功能”。
找到疑似冲突的软件,点击卸载。
2.更新驱动程序和操作系统
过时的驱动程序和操作系统也可能引起软件冲突。
在设备管理器中更新相应的驱动程序。
在设置中检查Windows更新。
3.使用系统还原
如果问题发生后不久,可以尝试使用系统还原功能,恢复到安装冲突软件前的状态。
在搜索栏输入“创建还原点”并打开系统属性。
选择“系统还原”,然后点击“下一步”。
选择一个之前创建的还原点,然后继续还原过程。
4.防止未来冲突
为了避免未来发生类似的软件冲突,建议在安装新软件时保持谨慎,并通过资源监视器来监控资源使用情况。
打开“任务管理器”>“性能”>“资源监视器”。
监控CPU、磁盘、网络和内存的使用情况。

四、
电脑在打开特定软件时黑屏,通常是由软件冲突引起的。解决这类问题需要一系列的诊断步骤,如安全模式启动、使用事件查看器以及系统还原等,来确定问题所在并采取相应措施修复。同时,保持系统更新、谨慎安装新软件,以及做好系统备份,可以有效地防止这类问题的发生。
希望以上内容能够帮助您解决电脑因软件冲突引发的黑屏问题。如果您在操作过程中遇到任何疑问,欢迎留言探讨。
标签: #修复软件

