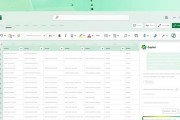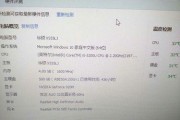随着技术的进步,蓝牙技术已经成为我们连接移动设备的一个不可或缺的功能。如果您使用的是Windows10操作系统的笔记本电脑,了解如何开启蓝牙功能是十分必要的。本文将仔细引导您如何在Windows10笔记本电脑上开启蓝牙功能,并提供一些实用技巧和常见问题的解决方案。
如何开启Win10笔记本电脑的蓝牙功能
Step1:检查硬件是否支持
在开启蓝牙之前,确认您的笔记本电脑是否具备蓝牙硬件。大多数现代笔记本电脑都内置了蓝牙模块,但一些超薄型或者老型号电脑可能需要外接蓝牙适配器。您可以通过查看设备侧面或背面是否贴有“Bluetooth”标志或在设备管理器中查看蓝牙适配器的存在与否。
Step2:检查蓝牙状态
开启蓝牙之前,第一步是确认电脑的蓝牙功能当前是否是关闭状态。请按照以下步骤操作:
1.点击Windows10的开始菜单按钮。
2.点击齿轮形状的设置图标,进入“设置”页面。
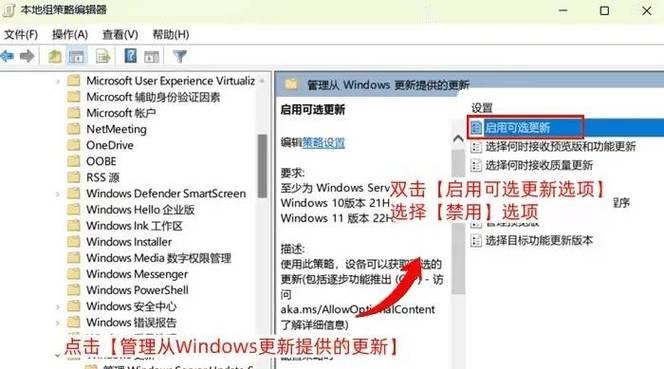
Step3:开启蓝牙功能
在“设置”页面中,按照以下步骤继续:
1.选择“设备”选项。
2.在侧边栏中选择“蓝牙和其他设备”。
3.您将看到“蓝牙”一栏,将开关切换至“开”。
如果您的电脑蓝牙功能可以正常工作,到这里您应该能看到设备的蓝牙已打开,并且电脑能够被其他蓝牙设备发现。
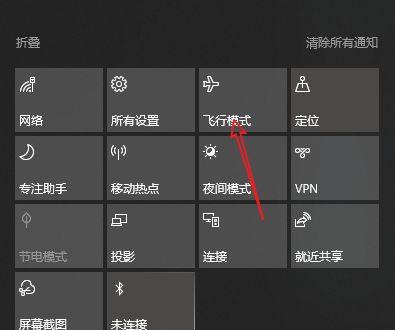
Step4:连接蓝牙设备
开启蓝牙之后,接下来就是如何将其他蓝牙设备与电脑连接。操作步骤如下:
1.确保您要连接的蓝牙设备已经开启并处于可发现模式。
2.在电脑上,您可以通过点击通知中心的蓝牙图标来查找可用设备。
3.选择您想要连接的设备,点击并按提示完成配对过程。
常见问题解决
在使用过程中可能会遇到一些问题,这里提供几个常见问题的解决方案:
如果蓝牙图标显示关闭,但是依然无法开启,可以尝试重启电脑。
若无法找到蓝牙设备,可能是因为设备距离太远或存在干扰,确保设备在10米范围内,并远离干扰源。
如果电脑无法识别外接蓝牙适配器,可能需要到设备管理器中更新或重新安装蓝牙驱动程序。
实用技巧及注意事项
确保所有的蓝牙设备都更新到最新版本的固件,以保证最佳兼容性和性能。
如果有多个蓝牙设备需要管理,可以在“蓝牙和其他设备”页面中选择“管理蓝牙设备”,这样更容易进行更多操作,如删除设备、更改设备设置等。
为防止电量浪费,您可以在不使用蓝牙时关闭它,尤其是在电池模式下使用笔记本电脑时。
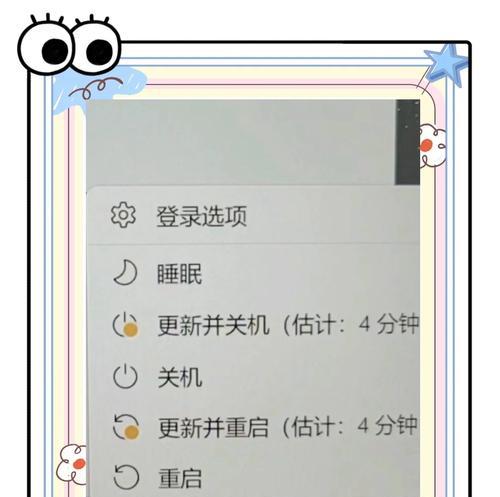
结语
通过以上步骤,您应该能够在Windows10笔记本上成功开启并使用蓝牙功能。如果在操作过程中遇到任何问题,可以参照文中提供的常见问题解决方法,或联系设备制造商寻求技术支持。希望本文能帮助您充分利用Windows10笔记本电脑的蓝牙功能,享受无线连接带来的便利。
标签: #笔记本电脑