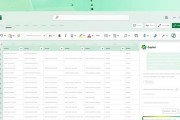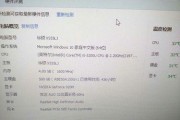现代笔记本电脑设计注重便携性和功能性,其中小键盘(也称为数字键盘)是许多用户进行数字输入时不可或缺的工具。然而,不少笔记本电脑在默认情况下可能并不启用这一功能,需要用户手动开启。本文将详细介绍如何在不同操作系统及不同型号的笔记本上开启小键盘,并在开启过程中可能遇到的问题提供相应的解决方案。
开启笔记本电脑小键盘的步骤
Windows系统笔记本开启小键盘的方法
1.通过键盘快捷键开启
寻找FN键和NumLock键,这两个键通常分布在键盘的左下角区域。
按住FN键的同时按下NumLock键,这时小键盘的指示灯应该会亮起,表明小键盘功能已开启。
2.通过控制面板开启
打开控制面板,选择“硬件和声音”下的“键盘”选项。
点击“更改键盘设置”,在新窗口中勾选“启用NumLock”选项。
应用更改并确定。
macOS系统笔记本开启小键盘的方法
与Windows不同,macOS系统默认可能没有小键盘快捷键。不过,可以通过系统偏好设置进行开启。
打开系统偏好设置,选择“键盘”然后切换到“功能键”选项。
确认“使用F1,F2等作为标准功能键”被选中。
BIOS设置中开启小键盘
在某些笔记本电脑上,开启小键盘还需要进入BIOS进行设置。
重启笔记本,在启动时按下F2、Delete或其他提示的键进入BIOS设置页面。
寻找“键盘设置”或类似的选项,然后找到“小键盘”或“NumLockonboot”选项进行开启。
保存设置并退出。

可能遇到的问题及其解决方法
问题一:NumLock键不起作用
尝试重新启动电脑,看看问题是否解决。
如果问题依旧存在,可能是驱动程序问题。在Windows系统中,可以通过设备管理器查找键盘驱动并更新。macOS下没有驱动的概念,可尝试重启设备。

问题二:FN键不工作
确认FNLock功能是否被激活,一些笔记本支持FNLock,可以锁定FN键使其不必每次都需要按FN组合键。
检查笔记本电脑的“键盘功能锁定”设置,有的笔记本可以通过特定的组合键来开启或关闭FN功能。
问题三:BIOS设置无法找到相关选项
需要确认笔记本型号是否支持在BIOS中调整小键盘的设置。
重启并进入BIOS时按下正确的键,不同品牌和型号的笔记本可能会有所不同。
如果笔记本不支持此功能,则无法在BIOS中开启小键盘。

综合以上
开启和使用笔记本电脑小键盘并不复杂,只需按照正确的步骤操作,即可快速启用。然而,不同操作系统的设置可能存在差异,且在个别情况下,笔记本硬件限制或系统设置问题可能会导致用户无法顺利开启小键盘。针对这些问题,本文提供了详尽的解决方法,助您顺利解决问题,让笔记本电脑的小键盘功能为您的工作和生活带来更多便捷。
标签: #笔记本电脑