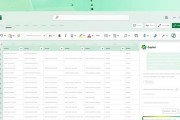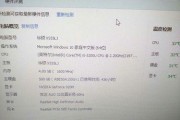随着数字内容创作的普及,录屏功能成为了许多用户需求中的重要部分。小新笔记本电脑作为市场上受欢迎的产品之一,为用户提供了便捷的录屏功能,帮助用户记录教学、游戏或重要会议内容。这篇文章将为你详细展示如何在小新笔记本电脑上开启并使用录屏功能,确保你能够轻松掌握这一技巧。
开启小新笔记本电脑录屏功能的准备
在开始操作之前,首先需要确保你的小新笔记本电脑满足以下条件:
确保电脑运行的系统版本支持录屏功能,小新笔记本一般预装的是Windows系统,大多数现代Windows系统版本都支持内置的录屏工具。
更新你的驱动程序,尤其是显卡和声卡驱动,以避免录屏时可能出现的问题。
确保有足够的硬盘空间来保存录屏文件。

步骤一:使用Windows内置的“游戏栏”
目前,Windows系统提供了一个名为“XboxGameBar”的游戏录制工具,用户可以通过它来方便地录屏。
1.打开设置:点击Windows开始菜单,选择“设置”图标(齿轮形状)进入系统设置。
2.游戏设置:在设置菜单中找到“游戏”,点击进入。
3.开启游戏栏:找到“游戏栏”,确保该选项是开启状态。如果未开启,点击右侧的开关按钮进行开启。
4.开始录屏:在你想要开始录屏的应用程序中,按下`Win+G`快捷键,即可调出游戏栏。在这里,你可以找到“录制”按钮来开始或停止录屏。

步骤二:使用第三方录屏软件
如果你对内置的录屏功能有特殊需求,或者想要更多的自定义选项,可以考虑使用第三方的录屏软件。
1.选择合适的软件:网络上有许多录屏软件,如OBSStudio、Bandicam等,你需要根据自己的需求选择一款合适的软件。
2.下载和安装:前往所选软件的官方网站下载最新版本,并按照引导完成安装。
3.配置录屏设置:打开软件后,根据个人需要调整录制参数,如视频格式、文件保存位置、音频来源等。
4.开始录制:配置完成后,点击录制按钮开始录屏。一些软件可能提供了快捷键来进行录制的开始和结束。
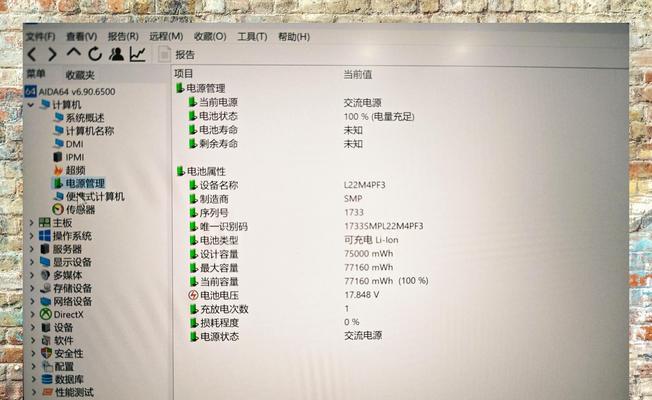
步骤三:使用快捷键直接录制
如果你希望更快捷地开始录屏,可以使用Windows自带的快捷键。
1.按下`Win+Alt+R`:这一快捷键组合可以直接开始录屏,无需打开“游戏栏”。
2.停止录制:录制开始后,再次按下相同的快捷键组合即可停止录屏。
小贴士与常见问题
小贴士
选择合适的视频质量和分辨率:根据你的硬盘空间和使用需求,调整录制的清晰度和分辨率。过高的设置会占用更多的存储空间。
音量控制:在录制前,确保你的麦克风和系统音量都调整到合适的位置,避免录制过程中出现音量过低或过高。
测试录制:在正式录制之前,可以先进行一次测试录制,检查音画是否正常,并调整设置。
常见问题
录屏不成功怎么办?
确认驱动程序是否为最新。如果问题依旧,尝试使用不同的录屏软件,并检查是否有足够的硬盘空间供录屏文件使用。
如何查看和编辑录屏视频?
通过“文件资源管理器”找到录屏视频文件,通常保存在“视频”文件夹中的“捕获”子文件夹内。可以使用Windows电影和电视应用或者其他视频编辑软件来查看和编辑视频。
录制的视频太大,如何压缩?
可以使用视频压缩软件对录制的视频进行压缩处理,减小文件体积。
结语
通过以上步骤,你应该能够在小新笔记本电脑上轻松开启并使用录屏功能了。无论是为了工作、学习还是娱乐,录屏功能都能为你的内容创作提供巨大帮助。如果在操作过程中遇到任何问题,不妨再次回顾本文内容,或访问相关社区和论坛寻求帮助。祝您录屏愉快!
标签: #笔记本电脑