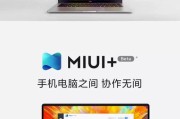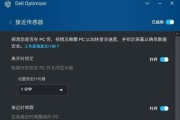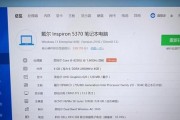随着技术的快速发展,苹果笔记本以其优越的性能和独特的设计赢得了众多用户的青睐。特别是搭载了M1芯片的MacBookAir和MacBookPro,它们不仅在性能上有着巨大飞跃,更是引入了性的触控条(TouchBar)。这个位于键盘上方的OLED窄屏,让用户体验到前所未有的互动性和便捷性。但如何设置和自定义触控条呢?下面将为想要深入了解和操作的朋友们,提供一份详细的指导。
苹果笔记本M1触控条基本介绍
苹果笔记本M1型号搭载的触控条,是一个集成了多种功能的创意设计。它能够显示不同的按钮和滑块,与当前应用的使用场景相配合,用户可以通过它快速访问各种工具和功能。默认情况下,触控条会显示亮度、音量等系统级控制项,但在某些应用下还会显示更具体的控制选项,如Safari的网页浏览控制或FinalCutPro的剪辑控制等。
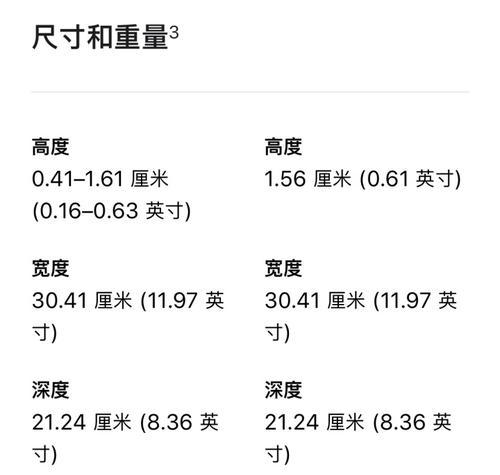
如何设置和自定义苹果笔记本M1触控条
初步了解触控条设置界面
我们需要了解如何进入触控条的设置界面。您可以在系统偏好设置中找到“键盘”选项,然后选择“触控条与触控板”标签。在这里,可以进行一系列自定义设置。
触控条设置的步骤
1.打开系统偏好设置:点击屏幕左上角的苹果菜单,选择“系统偏好设置”。
2.选择键盘设置:在系统偏好设置中,点击“键盘”图标进入。
3.进入触控条设置:在键盘设置界面中找到“触控条与触控板”并点击进入。
4.调整触控条功能:在这里,您可以为触控条左端和右端设置默认功能。右键可以设置为“锁屏、静音、调节亮度”等,左键则可设置为“启动Siri、显示桌面”等。
5.定制App特定控制:针对不同的应用程序,您可以定制触控条显示的具体功能。在触控条与触控板偏好设置下,选中“此应用”选项卡,然后选择一个应用。在下方的“触控条显示”部分,您会看到一系列可自定义的选项。
自定义触控条的步骤
1.选择想要自定义的App:在“触控条与触控板”偏好设置中,选择想要编辑的特定应用程序。
2.调整触控条项目:拖放触控条上的项目,将其放置到触控条的左端或右端。
3.设置更多功能:点击触控条上的加号(+)按钮,从列表中添加新的功能。比如,您可以添加“快速笔记”、“快速搜索”或者“表情符号”等。
4.保存设置:完成了所有自定义后,记得点击右下角的“完成”按钮来保存您的设置。
常见问题及解决方案
触控条没有反应:确保您的触控条驱动程序是最新的。进入“苹果菜单”>“关于这台Mac”,然后点选“系统报告”查找“键盘”信息,检查触控条驱动是否需要更新。
应用不支持触控条:并非所有的应用程序都支持触控条自定义功能。只有在应用开发者明确支持此功能时,才能在该应用中自定义触控条。
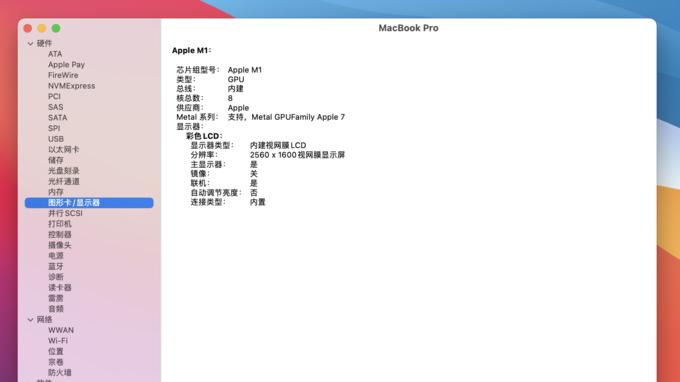
拓展触控条的高级应用和技巧
使用触控条进行快捷操作:对于一些熟练的用户,可以利用触控条快速操作,如在FinalCutPro中直接通过触控条进行颜色校正或调整视频过渡效果。
触控条的辅助功能:触控条不仅仅是一个控制面板,还可以通过系统辅助功能来提供语音控制、朗读屏幕等,帮助有特殊需求的用户更好地使用Mac电脑。
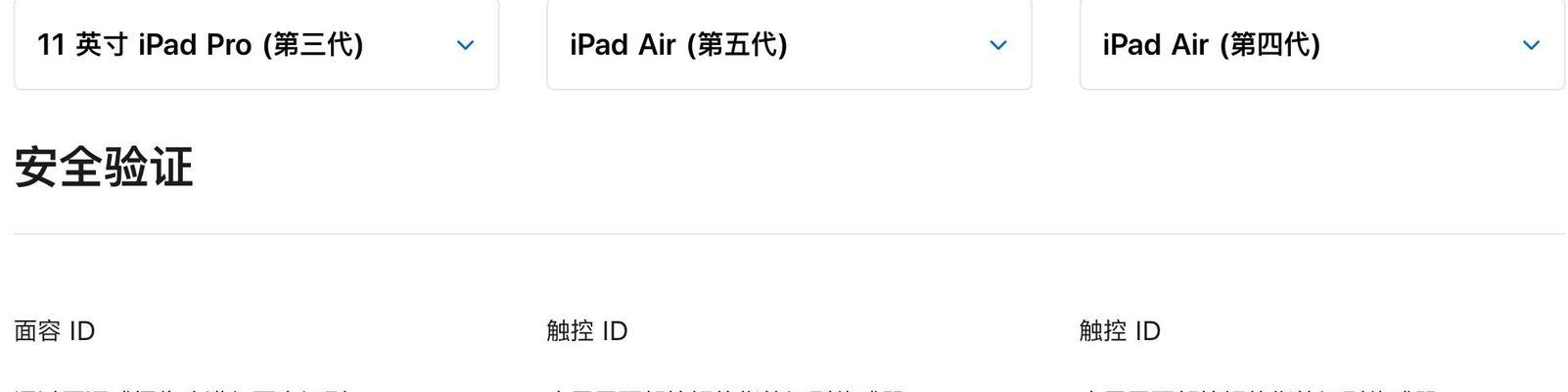
结语
通过本文的介绍和指导,您应该能够轻松掌握苹果笔记本M1触控条的设置与自定义方法。无论是调整触控条显示的默认功能,还是针对特定应用进行个性化设置,都可以随心所欲地调整,以提高您的工作效率或娱乐体验。希望您能充分利用触控条的功能,享受苹果笔记本带来的极致体验。
标签: #笔记本