在日常使用电脑的过程中,您是否曾遇到过电脑驱动盘占用异常高的情况?这种情况可能会引发电脑运行缓慢、系统卡顿等一系列问题。本文将详细教授您如何在遇到电脑驱动盘占用过高时,通过系统性的排查和解决方案来快速恢复正常。
1.识别问题:电脑驱动盘内存占用过高的表现
当电脑驱动盘占用过高时,用户会经历以下常见的症状:
系统响应迟缓,应用程序启动和关机耗时变长。
文件读写速度明显下降。
电脑可能会发出频繁的硬盘读写声。
Windows资源监视器显示驱动盘占用率长时间维持在一个高水平。
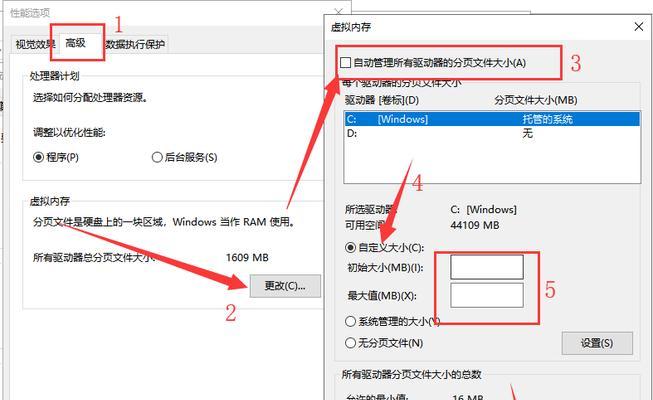
2.检查驱动盘占用:如何查看驱动盘占用情况
确定问题之前,首先我们需要明确驱动盘指的是哪个盘符,一般情况下驱动程序会安装在系统盘,例如C盘。
打开任务管理器(在Windows10中,可以通过右击任务栏选择“任务管理器”,或使用Ctrl+Shift+Esc快捷键)。
切换到“性能”标签页。
在资源监控器中找到“C盘”或相关驱动盘,查看“读取速度”和“写入速度”是否异常。
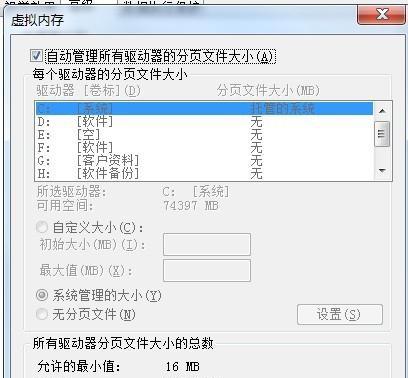
3.常见原因分析:驱动盘内存占用过高的原因
在开始解决之前,了解造成硬盘占用率高的原因是非常重要的:
系统更新或软件更新自动进行。
病毒或恶意软件的活动。
大型软件在后台运行或者进行着频繁的读写操作。
磁盘碎片过多。
启动项中的程序过多。
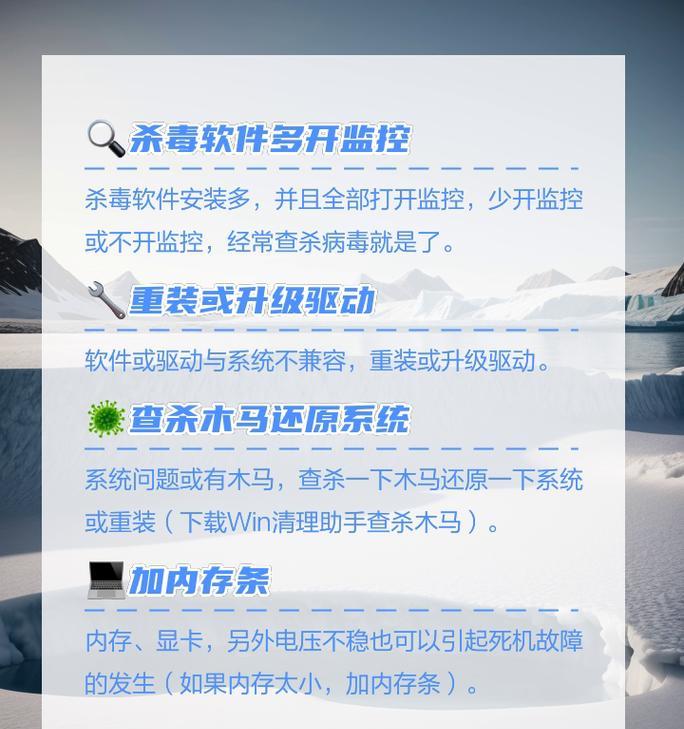
4.系统检查:如何检查系统更新和病毒
为了排除系统问题和安全风险,以下步骤是必要的:
4.1系统更新检查
进入“设置”>“更新与安全”。
检查是否有可用的系统更新,如果有,进行更新。
4.2病毒扫描
运行杀毒软件进行全面扫描。
如果系统没有预装杀毒软件,可以安装有效可靠的第三方杀毒软件进行检测。
5.管理后台程序:如何关闭不必要的后台程序
某些隐藏在后台运行的程序可能会占用大量磁盘资源,我们应该检查并关闭这些程序:
打开任务管理器。
查看“后台进程”选项卡。
选择占用硬盘资源较高的程序,点击“结束任务”结束程序运行。
6.优化磁盘性能:磁盘清理和碎片整理
硬盘的维护是管理内存占用的关键步骤:
6.1磁盘清理
使用Windows自带的磁盘清理工具。
选择驱动盘符,运行清理过程,清除临时文件、系统缓存等无用数据。
6.2磁盘碎片整理
进入“我的电脑”。
右击驱动盘符选择“属性”。
在工具选项卡中点击“优化”按钮。
选择驱动盘进行碎片整理。
7.调整启动项:减少启动时的程序数量
启动项中的程序越多,对硬盘资源的占用也就越大,合理管理启动项是必要的:
进入“任务管理器”。
选择“启动”选项卡。
对不必要的程序点击右键选择“禁用”。
8.驱动更新:检查和更新驱动程序
驱动程序过时或损坏也可能是驱动盘占用率高的原因:
访问硬件制造商的官方网站下载最新驱动。
使用WindowsUpdate检查系统驱动的更新。
9.实用技巧:如何预防驱动盘占用过高
在完全解决驱动盘占用过高问题后,以下技巧可以帮您预防未来出现类似状况:
定期使用磁盘清理和碎片整理工具。
仅安装必要的程序,减少不必要的软件安装。
定期检查电脑病毒和恶意软件。
关注系统更新,保持系统和驱动的最新状态。
10.扩展知识:其他可能的原因及其应对措施
驱动盘内存占用过高可能是由多种因素引起的,除了上述操作,也可以进一步探索其他可能的原因:
某些大型软件可能需要优化设置,诸如关闭自动更新或云端同步等。
考虑使用轻量级操作系统,如Windows10的轻量级版本。
如果是固态硬盘(SSD),则要考虑其健康状况,使用SSD专用工具检测。
通过上述步骤,您应该能够有效地解决驱动盘内存占用过高的问题。若是问题依旧存在,可能需要深入调查或考虑专业技术人员的帮助。记得保持定期维护,以避免类似问题再次发生。
标签: #电脑驱动


