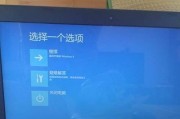在当今高效快节奏的工作与学习环境中,华硕笔记本以其出色的性能与稳定的表现赢得了广大用户的好评。但是,您知道如何为您的华硕笔记本设置个性化、自定义的模式以提高工作效率或满足特定需求吗?在这篇文章中,我们将详细介绍如何为华硕笔记本设置自定义模式,无论您是刚接触华硕笔记本的新手还是对电脑有深入理解的老手,相信本文都能为您提供全面且实用的指导。
1.自定义模式的意义与优势
我们来聊聊为什么需要设置自定义模式。自定义模式允许用户根据自己的使用习惯和需求,调整笔记本的各种硬件与软件设置。比如调节屏幕亮度、选择电源管理方案、调整触控板灵敏度等,从而提升使用体验和效率。
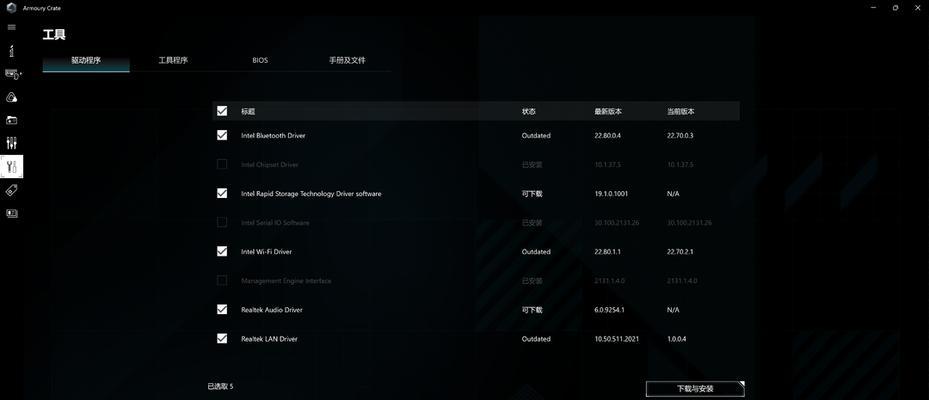
2.进入华硕笔记本的自定义模式设置
进行设置之前,请确保您的华硕笔记本已安装所有最新驱动程序和软件更新,以保证设置的顺利进行。
2.1打开电源选项
点击“开始”菜单。
选择“设置”(齿轮图标)。
在设置界面中,点击“系统”。
选择“电源与睡眠”。
2.2电源计划设置
在此界面中,您可以选择不同的电源计划来优化电池使用时间或性能输出。
点击“其他电源设置”链接。
在弹出的控制面板窗口中,您会看到多个电源计划选项。
选择一个您希望进行自定义的计划,比如“高性能”或“平衡”。
点击“更改计划设置”,然后点击“更改高级电源设置”。
2.3调整详细设置
接下来,您可以调整硬件和系统设置以满足您的个性化需求。
在“高级电源设置”窗口中,您可以根据需要调整处理器和监视器的电源管理。
您还可以对硬盘、无线适配器、睡眠等设置进行自定义。

3.使用华硕特有的自定义工具
除了Windows自带的电源选项之外,华硕笔记本通常还配备有自家的软件工具,例如“ASUSSplendid”用于调整显示效果,“ASUSTru2Life”用于优化视频播放等。
3.1访问华硕特有软件
通常这些软件可以直接在Windows应用列表中找到。
您也可以通过官方提供的光盘驱动程序安装包来安装或更新这些软件。
3.2自定义显示和声音设置
通过“ASUSSplendid”软件,您可以根据不同的观看环境和内容类型选择不同的显示模式。
“ASUSAudioWizard”则允许您根据听觉偏好设置音效。
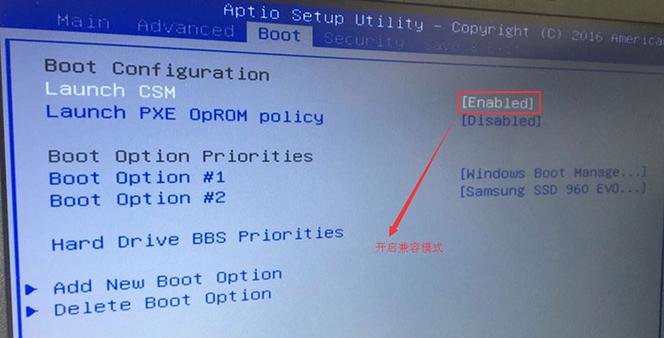
4.自定义键盘和触控板
对于经常处理文档或需要快速访问特定功能的用户来说,自定义键盘快捷键和触控板功能是非常有用的。
4.1调整键盘快捷键
通过“控制面板”中的“键盘”项,您可以设置各种快捷键功能。
您也可以通过华硕提供的设置软件(如“ASUSSmartGesture”)来自定义触控板和触控板手势。
5.优化系统体验
华硕笔记本的系统优化设置可以进一步提高用户的使用体验。
5.1系统性能模式
在“控制面板”中寻找“电源选项”,然后点击“高性能”选项下的“更改计划设置”。
根据需要选择开启或关闭“应用时允许的最大电源”或调整其他性能相关的设置。
5.2系统安全性设置
在“控制面板”中找到“系统与安全”。
点击“操作中心”,可以对防火墙、病毒和安全性设置进行自定义。
6.系统更新和维护
及时更新系统和驱动程序是保证笔记本性能和安全的关键步骤。
6.1Windows更新
打开“设置”>“更新与安全”>“Windows更新”,检查并安装最新的更新。
6.2驱动程序更新
通过华硕官方网站下载最新的驱动程序更新包,并安装。
7.结语
以上就是在华硕笔记本上设置自定义模式的详细步骤和一些小技巧。通过这些设置,您可以将笔记本的工作效率和使用体验提升到一个新的水平。无论是对屏幕亮度、电源管理还是键盘功能的个性化调整,都将进一步符合您的个性化需求。当然,如果您在操作过程中遇到任何问题,务必查看华硕官方支持或咨询专业的技术支持人员。祝您使用愉快!
标签: #华硕笔记本