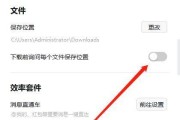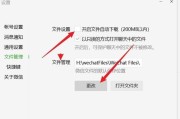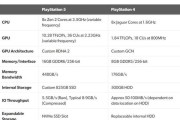如何设置电脑息屏颜色为黑屏?
对于长时间面对电脑屏幕的用户来说,自定义电脑的息屏颜色能带来更好的视觉体验和节能环保。尤其是在白天光线强烈或晚上光线昏暗的环境中,将息屏颜色设置为黑色,不仅能够减少对眼睛的刺激,还能在一定程度上节省电源消耗。下面将详细介绍如何设置电脑息屏颜色为黑屏,让您的电脑使用体验更加完美。
一、了解电脑息屏颜色设置的重要性
在我们正式进入设置步骤之前,我们先要了解为什么要把电脑的息屏颜色设置为黑屏。除了减少视觉疲劳,黑屏还有如下好处:
省电:黑色屏幕相对于亮色背景,耗电量要小,尤其是在OLED屏幕上,黑色意味着关闭屏幕上的像素点,达到真正意义上的零功耗。
延长屏幕寿命:频繁切换亮暗背景会对屏幕造成一定的损耗,而始终使用深色背景可减少损耗,延长屏幕寿命。
节约能源:在办公室或公共场合,如果暂时不使用电脑,将屏幕设置为不发光的黑色,可以帮助节约能源。
二、如何为不同操作系统设置黑屏息屏
接下来,我们将分操作系统介绍如何将息屏颜色设置为黑屏。无论您是使用Windows、macOS还是Linux系统,本节都将为您提供相应的解决方案。

2.1Windows系统设置黑屏息屏
对于Windows用户来说,设置黑屏息屏是一个简单的过程。只需以下几步:
1.右键点击桌面,选择“个性化”。
2.在弹出的窗口中选择“锁屏界面”。
3.继续点击“屏幕超时设置”链接。
4.在“电源和睡眠”设置中,找到“关闭显示器”选项,并设置为“分钟”后出现下拉菜单。
5.将时间调整到您希望的数值,比如选择1分钟。
6.这样,当电脑空闲超过设定时间后,会自动进入黑屏状态。
为了彻底实现黑屏效果,还需要进行一些额外的设置:
右键点击桌面,选择“显示设置”。
滑动到页面底部,点击“电池使用时间”。
找到“屏幕亮度和颜色”选项,将亮度调到最低,颜色可选择自定义(通常选灰色或黑色)以实现最深的黑屏效果。
2.2macOS系统设置黑屏息屏
如果你使用的是苹果电脑,那么设置黑屏息屏的方法同样简单:
1.打开“系统偏好设置”。
2.跳转到“节能器”选项。
3.在“电脑空闲时”下拉菜单中选择“启动屏幕保护程序”,或者在“显示器”下拉菜单中选择“熄灯”。
4.选择一个屏幕保护程序,可以是任何你想要的屏幕保护程序,不过为了达到黑屏效果,尽量选择深色背景的屏幕保护程序。
5.在屏幕保护程序设置中,可将等待时间设置为1分钟或更短。
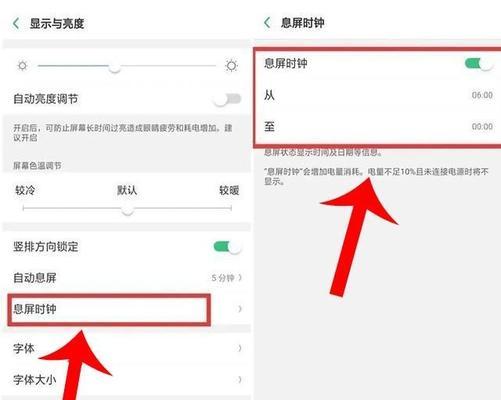
2.3Linux系统设置黑屏息屏
对于Linux用户来说,虽然不同发行版的操作会有一些差异,但基本步骤是类似的:
1.打开“系统设置”。
2.找到并点击“电源管理”。
3.选择“显示器”或“屏幕”设置。
4.设置“关闭显示器”为“空闲后”,并选择适当的时间。
5.为了使息屏为黑屏,可以安装第三方软件,如`xset`,通过命令行设置:
```bash
xsetdpms000
```
以上命令将关闭显示器,因为dpms参数设置为0。

三、设置黑屏息屏时常见的问题
在进行设置时,可能会遇到一些问题,下面列举几个常见的问题并进行解答:
Q:在Windows系统中,为什么无法直接将息屏颜色设置为黑色?
A:Windows系统在设置息屏时,默认不提供黑色选项。但通过调整亮度到最低,可以在视觉上实现类似效果。
Q:macOS系统如何实现彻底的黑屏?
A:苹果系统无法直接设置息屏时屏幕为完全黑色,但通过深色背景的屏幕保护程序可以近似达到黑屏效果。
Q:使用Linux系统时,是否可以实现完全的黑屏息屏?
A:通过命令行工具如`xset`可以实现完全的黑屏息屏。不同发行版的设置方式可能不同,但原理相同。
四、
设置电脑息屏颜色为黑屏是一种简单但极富个性化和实用性的改进。它不仅可以减少电脑对眼睛的伤害,还可以节省能源,保护环境。通过上述不同的操作系统设置方法,相信您已经可以轻松实现黑屏息屏效果。
在本文中,我们首先讨论了将电脑息屏颜色设置为黑屏的原因和好处,接着详细介绍了Windows、macOS、Linux系统环境下进行设置的具体操作步骤。同时,我们还解答了一些在设置过程中可能会遇到的常见问题,希望能够帮助您顺利完成设置。
实现电脑黑屏息屏是一个非常实用的个性化设置,它不仅能够提升使用体验,还体现了环保和节能的生活态度。希望本文的内容对您有所帮助,让您在享受科技便利的同时,也能为保护环境贡献自己的一份力量。
标签: #电脑