在日常使用电脑的过程中,启动时桌面上堆积的程序图标可能会引起用户的不便,特别是当这些图标密集或混乱时,会影响操作效率,甚至降低用户体验。隐藏电脑启动时的程序图标成为了许多用户的迫切需求。本文将针对这一主题,提供一系列指导,帮助用户实现这一目标。
什么是“启动时隐藏程序图标”?
在深入操作之前,首先让我们明确“启动时隐藏程序图标”的含义。简单来说,就是当电脑启动完成后,可以阻止那些非系统必要程序的图标显示在桌面上。这样可以减少视觉上的干扰,让用户能够更加专注于需要进行的工作。
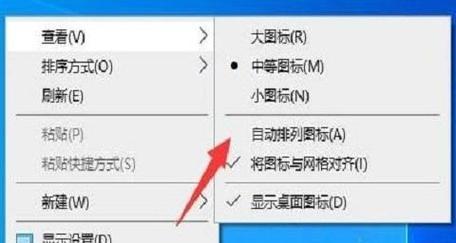
如何隐藏电脑启动时的程序图标?
隐藏启动图标的操作相对简单,但需要一定的技术知识。以下步骤指导您如何操作:
步骤一:使用系统设置隐藏图标
1.直接隐藏图标:
在任务栏空白处右键点击选择“任务栏设置”;
在设置中找到“通知区域”并点击“选择在任务栏上显示哪些图标”;
在弹出的菜单中手动关闭您不需要在启动时显示图标的程序。
2.禁止随开机启动:
按下Windows键+R打开“运行”窗口,输入“msconfig”,然后按回车;
在弹出的“系统配置”窗口选择“启动”标签;
在这里可以取消掉您不想随开机启动的程序,禁用后这些程序图标就不会在启动时显示了。
步骤二:修改注册表隐藏图标
请注意,修改注册表有风险,建议在了解操作步骤的基础上谨慎进行。
1.备份注册表:
在执行任何注册表更改之前,应首先备份当前的注册表,以便在操作出现错误时能够恢复。
2.修改注册表项隐藏图标:
在开始菜单搜索“regedit”打开注册表编辑器;
依次展开`HKEY_CURRENT_USER\Software\Microsoft\Windows\CurrentVersion\Explorer\Advanced`;
在右侧找到“ShowSuperHidden”这项,如果不存在则新建一个DWORD值;
将“ShowSuperHidden”值设置为“1”可以隐藏启动项,设置为“0”则显示。
步骤三:其他隐藏方式
除了上述常规方法,还可以通过第三方软件辅助隐藏启动图标,例如使用“AutoHotkey”脚本或特定的系统优化工具。这些软件能提供更简单快捷的界面来完成设置。
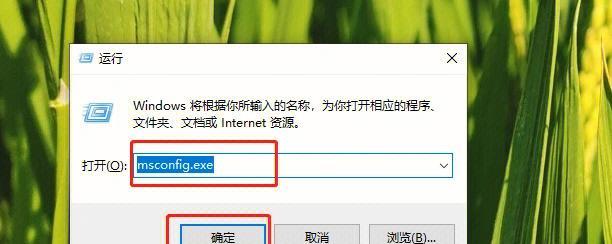
常见问题解析
问题1:隐藏图标是否会影响程序运行?
隐藏图标通常不会影响程序的正常运行。只是这些程序在启动时不显示图标,但它们仍然在后台正常启动和运行。不过,如果某些程序提供了启动时运行的特定服务,隐藏启动图标后依旧能够提供服务。
问题2:如何恢复显示隐藏的图标?
如果您想恢复之前隐藏的图标,只需按照上述步骤反向操作即可。比如通过系统设置重新开启通知区域图标,或通过注册表编辑将值改回原状。
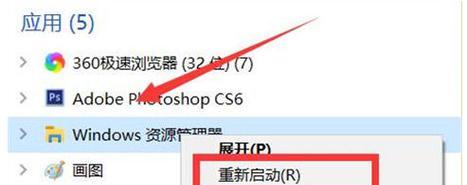
结语
本文详细介绍了电脑启动时如何隐藏程序图标的方法。我们从系统设置,到注册表修改,甚至利用第三方工具,提供了一系列易于操作的步骤。虽然隐藏图标的操作并不复杂,但每个步骤都需谨慎进行,以确保系统的稳定性和安全性。请遵循本文中的步骤,安全地个性化您的电脑,享受更加清爽整洁的使用体验。
标签: #电脑启动

