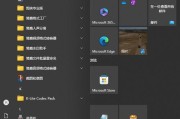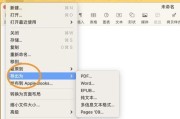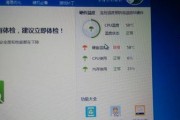随着科技的发展,屏幕录制已成为许多用户记录和分享电脑屏幕内容的重要手段。对于苹果电脑用户而言,系统自带的工具就能轻松完成带有声音的屏幕录制。本文将详细介绍苹果电脑录制带有声音的屏幕的步骤,同时解答一些常见问题,并提供一些实用技巧,以帮助您高效地进行屏幕录制。
开始之前:准备工作
在开始录制之前,您需要确保一些基础配置已完成,这样可以确保录制过程顺利进行。您需要检查您的音频输入设备是否正常工作,如麦克风是否已连接并开启。确认您的屏幕内容和声音都能符合您的录制需求,比如调整音量大小和画面清晰度。
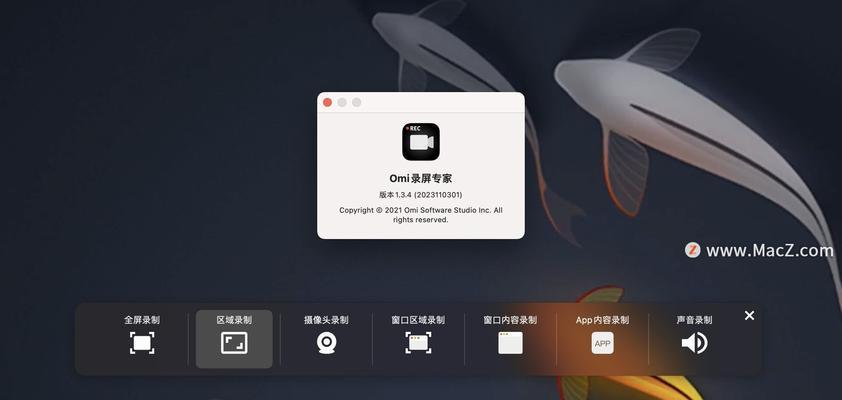
步骤一:打开屏幕录制功能
1.找到系统工具栏右上角的Spotlight搜索框(放大镜图标),点击它。
2.在出现的搜索框中输入“QuickTimePlayer”,然后点击搜索结果中出现的“QuickTimePlayer”应用图标。
3.打开QuickTimePlayer后,在菜单栏中选择“文件(File)”>“新建屏幕录制(NewScreenRecording)”。
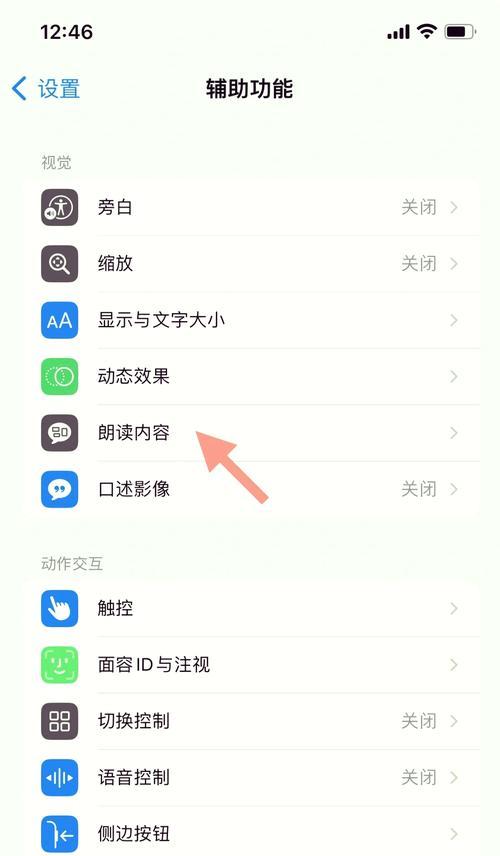
步骤二:设置录制选项
1.点击“新建屏幕录制”后,会弹出一个菜单栏,其中将包含麦克风的图标和下拉菜单。
2.点击麦克风图标可以选择是否录制音频以及选择音频输入设备。
3.在下拉菜单中,您可以选择是否录制整个屏幕或仅录制屏幕的一部分。
4.设置完毕后,点击“录制”按钮开始录制。
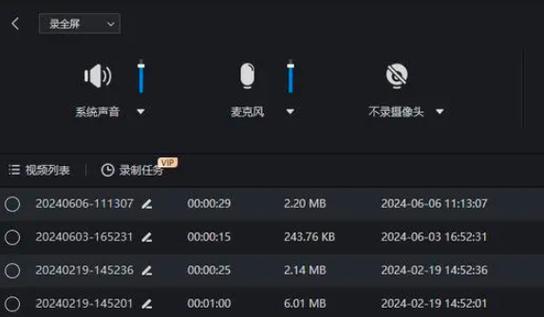
步骤三:开始录制
点击录制按钮后,您将有3秒的倒计时时间,之后屏幕录制就开始了。屏幕上会显示一个红色的录制按钮,您可以在录制过程中点击它来停止录制。
步骤四:保存录制的视频
录制完成后,您的视频会自动保存到QuickTimePlayer中。您可以点击播放按钮预览录制成果,满意后点击“文件(File)”>“导出(Export)”来选择文件格式和保存位置。
常见问题解答与实用技巧
我应该如何选择音频输入设备?
在屏幕录制过程中,选择正确的音频输入设备对声音质量至关重要。您可以在开始录制后在录制控制面板中点击声音输入设备图标,从下拉菜单中选择合适的麦克风或其他音频输入设备。
录制过程中我该如何处理声音太小的问题?
在录制前,建议先调整您的麦克风音量以及系统声音设置,确保录制时声音适中。如果在录制过程中发现声音太小,可以在后期使用声音编辑软件进行调整和增强。
如何优化视频文件的大小?
QuickTimePlayer允许您在保存视频时选择压缩级别和格式。您可以选择较小的文件尺寸选项,如较低的比特率或较轻的视频格式(例如MPEG-4),来减少文件大小而不显著降低视频质量。
我能否录制内部系统声音?
如果您需要录制的是系统内部声音,而不仅仅是麦克风输入的声音,那么您需要更改QuickTimePlayer的录制偏好设置。进入QuickTimePlayer的“编辑(Preferences)>录制(Recording)”选项卡,确保“录制系统音频(Recordsystemaudio)”选项已被勾选。
如何确保屏幕录制的声音和视频同步?
为确保音视频同步,您应使用较新的苹果电脑,并确保所有硬件和软件都已更新到最新版本。在录制过程中应尽量避免进行大量CPU或GPU密集型任务,这可能会导致录制延迟。
结语
通过上述步骤,即使是初学者也能在苹果电脑上顺利完成带有声音的屏幕录制。借助QuickTimePlayer等系统自带工具,您可以轻松地捕捉屏幕活动并分享给他人。希望本文提供的指导和技巧有助于您在进行屏幕录制时更加高效和专业。在实践中不断探索和尝试,您很快就能成为一名屏幕录制的高手。
标签: #苹果电脑