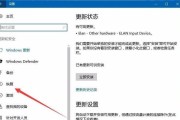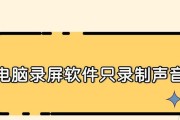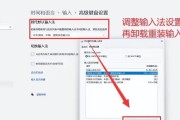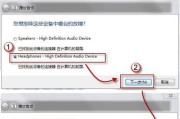在使用计算机进行音频编辑、在线会议或者游戏时,虚拟声卡是一种非常有用的工具。但有时我们会遇到一个让人头疼的问题——虚拟声卡安装完成后,电脑却无声。这可能是由于多种原因导致的,下面我们就来共同探讨如何解决这一问题。
1.确认虚拟声卡是否正确安装
在处理任何问题之前,首先要确保虚拟声卡已经正确安装。通常,安装虚拟声卡软件时,应该会有向导引导您完成安装步骤。如果已经按照正常流程安装完成,但还是没有声音,可以尝试以下步骤:
重新启动计算机,让系统重新加载虚拟声卡的驱动。
检查声卡驱动是否有更新,及时更新至最新版本。
在设备管理器中查看虚拟声卡设备是否被禁用,检查其状态并启用。

2.核查系统声音设置
如果虚拟声卡安装无误,接下来需要检查系统的音频输出设置:
点击任务栏右下角的音量图标,检查是否选择了正确的播放设备。
进入控制面板中的“硬件和声音”选项,选择“声音”,在播放选项卡下确保虚拟声卡已被选为默认设备。
试听系统声音或播放音乐,确认声音是否能正常输出。

3.检查虚拟声卡软件设置
虚拟声卡软件通常带有丰富的配置选项,这可能包括音频路由、虚拟线路等。请按照以下步骤操作:
打开虚拟声卡的控制面板,如VBAudio的VoiceMeeter。
确保虚拟声卡的输出音量没有被静音,并调整到合适的播放水平。
根据需要设置音频路由,确保虚拟声卡的输出线路是您期望的音频流。

4.排查第三方软件冲突
有时候第三方软件可能会对音频输出产生冲突或者限制:
关闭所有无关的后台运行程序,尤其是可能与声音相关的软件,比如音频编辑器、直播软件等。
如果您有使用专业的音频处理软件,确保它们的输出设备指向了虚拟声卡。
5.进行音频测试
如果您确定所有设置都正确无误,但问题仍然存在,进行一下音频测试是很有帮助的:
使用一些简单的音频播放软件(例如WindowsMediaPlayer)播放音频文件,查看是否能够正常输出声音。
如果播放软件能够输出声音,那么问题可能出在特定的音频应用上。您需要检查那些软件的输出设置,并确保它们使用的是虚拟声卡。
6.检查物理连接(仅限于有物理声卡的虚拟声卡使用)
如果您的虚拟声卡是基于物理声卡的,那么确保物理声卡的接线正确无误也是很重要的。检查音频线是否正确连接到扬声器或耳机上,并且没有脱落或损坏。
7.查阅官方指南和常见问题
如果问题依旧无法解决,那么查阅官方文档和常见问题解答将是一个很好的途径:
访问虚拟声卡软件的官方网站,查看是否有关于无法发声的解决办法。
在软件论坛或用户群组中搜索其他用户的解决方案,他们可能遇到过与您相似的问题。
8.联系技术支持
如果以上步骤都无法解决您的问题,那么最后一步是联系虚拟声卡的技术支持团队:
向他们提供完整的系统信息和详细的问题描述,以便他们提供专业的帮助。
通过以上步骤,您应该能够解决虚拟声卡安装后电脑无声的问题。保持耐心,仔细检查每一步骤,相信您很快就能享受虚拟声卡带来的便利。如果您在处理过程中有任何疑问,欢迎在评论区留言,我们会尽快回复您。
标签: #电脑