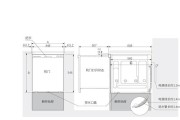如今,笔记本电脑的性能越来越多地受到用户们的关注,尤其是在运行大型软件或游戏时,内存的大小和速度往往成为制约系统流畅度的关键因素。在许多情况下,用户会选择通过升级内存来提升笔记本的性能。但是,对于拥有双内存插槽笔记本的用户,如何正确安装双内存卡至关重要。本文将详细介绍笔记本双内存卡的安装方法,确保你能够顺利进行升级,提升你的设备性能。
理解笔记本内存的配置
在开始内存安装之前,重要的是先了解你的笔记本内存插槽的配置情况。大多数笔记本拥有两个内存插槽,有的则可能更多。了解你的笔记本支持的内存类型(如DDR3或DDR4)以及最大支持的内存容量,是非常关键的一步。查看笔记本的用户手册或直接咨询制造商,了解笔记本内存的安装位置,可以让你在安装过程中更加有目的性。

准备安装双内存卡所需的工具和材料
在开始安装之前,请确保你有以下材料和工具:
符合笔记本规格的内存条
静电腕带,防止静电损害硬件
螺丝刀(通常为十字型)
清洁布,用于清理内存插槽周围的灰尘
记住,正确处理硬件时,安全始终是第一位。

关闭笔记本电脑并拔掉电源
安全是进行任何硬件升级的基础。关掉你的笔记本电脑,并确保拔掉电源线。如果是笔记本内置电池,也请移除电池。这样做可以防止任何电流流动导致的损坏。
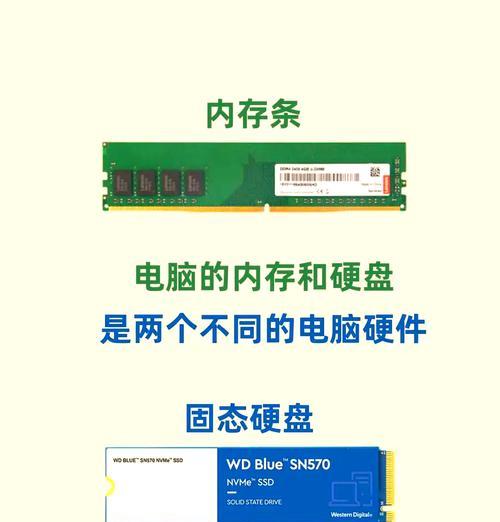
开启笔记本底盖,找到内存插槽
不同的笔记本电脑拆卸底盖的方法不同,请根据你的笔记本型号查找相应的拆卸指南。底盖移除后,你会看到主板,找到内存条插槽的位置,通常插槽上有特殊的锁扣设计。
安装第一根内存条
选择一个内存插槽,将内存条的缺口对准插槽上的缺口,然后将内存条倾斜插入插槽中。当内存条的两边都对齐后,按下内存条直到锁扣咔哒一声扣紧。此时,内存条应该稳定地固定在插槽中。
安装第二根内存条
重复上述步骤,将第二根内存条安装到另一个插槽中。务必确保新插入的内存条与第一根内存条兼容(类型、频率和容量),以避免任何兼容性问题。
重新安装底盖和开机测试
将笔记本底盖重新安装好,并确保所有螺丝都已拧紧。然后连上电源,开机进入BIOS检查内存是否被正确识别。确保所有设置看起来正常后,重启进入操作系统,此时可以使用相应的软件(如CPU-Z)检查内存是否被系统正确识别和使用。
预防可能出现的问题
在安装过程中,以下几点需要格外注意:
确保在操作过程中,笔记本完全断电,避免静电或电流损坏硬件。
安装内存条时,避免用力过猛,以免损伤内存或插槽。
如果在BIOS中未检测到新内存,检查内存条是否完全插入,锁扣是否已扣紧。
在Windows系统中,可能需要安装新的驱动程序并检查系统属性,确保内存升级成功。
总体回顾
通过以上步骤,你可以顺利完成笔记本双内存卡的安装。请记住,在进行任何硬件升级时,都应格外小心并确保操作正确。如果你对硬件升级缺乏信心,建议咨询专业人员协助安装。正确的安装将帮助你的笔记本电脑展现最佳性能,应对各种复杂的应用场景。
标签: #安装方法