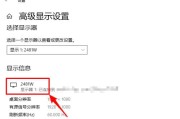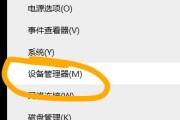显示器作为电脑最重要的输出设备之一,其连接的正确性直接影响到使用体验。本文针对4芯2线连接显示器的详细步骤及连接后的设置调整提供全面指南,确保您能够顺利完成显示器的设置,并进行后续的个性化调整。
一、连接显示器前的准备工作
在连接4芯2线显示器之前,必须确保所有硬件设备都已正确摆放,并且电脑已经关闭。准备工作包括:
检查显示器和电脑主机的电源线与信号线是否完好无损。
确保显示器电源已经接入,并且显示器处于待机模式。
对于4芯2线连接,确保连接线材与接口匹配,避免损坏硬件。
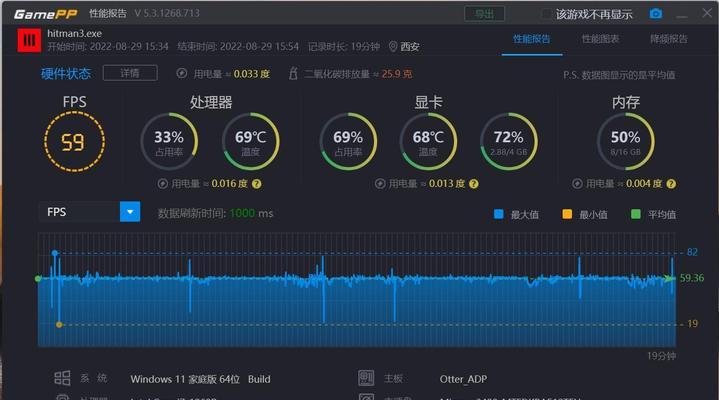
二、4芯2线连接显示器的步骤
连接显示器并不复杂,但每个步骤都需要细致的注意。
1.将显示器电源线连接到电源插座
转动显示器背面的电源插头,确保与电源线正确连接。
将电源线另一端插到电源插座中。
2.连接信号线
对于4芯2线的连接,需要找到显示器背面的相应接口,通常是VGA或DVI接口。
将信号线一端接入电脑主机背部相应的显卡输出接口。
确保信号线另一端紧密连接到显示器的对应输入端口。
3.开启显示器和电脑主机
先开启显示器,等待显示器显示正常待机画面。
然后开启电脑主机电源。
4.检查连接
电脑启动后,系统会自动检测到显示器。
如果显示器没有显示,尝试调整电脑的显示设置,确认信号源为已连接的显示器。
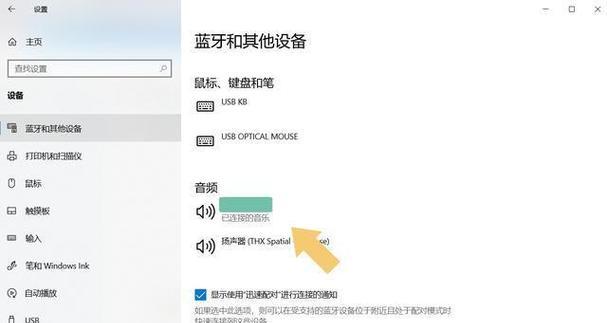
三、连接后如何调整设置
显示器连接完成之后,你可能需要对显示设置进行调整以获得最佳显示效果。
1.显示器设置
使用显示器上的按钮或菜单,调整亮度、对比度等参数,使图像显示达到满意的视觉效果。
如果有多个输入源,选择正确的输入信号源,如“VGA”或“DVI”。
2.显示器驱动安装
如果电脑无法自动识别显示器,则需要手动安装驱动。进入设备管理器,找到显示器选项,右键点击并选择“更新驱动程序软件”。
按照提示搜索并安装最新的显示器驱动。
3.分辨率和刷新率调整
在电脑的显示设置中,调整分辨率以匹配显示器的推荐分辨率。
如果需要,也可以调整刷新率以减轻眼睛疲劳。
4.显示模式设置
根据个人使用习惯,可以设置多种显示模式,如屏幕比例、屏幕显示区域等。

四、常见问题及解决方法
在连接和设置显示器的过程中,可能会遇到一些常见问题,以下是一些解决方案:
问题一:显示器无显示
解决方法:首先检查连接线是否松动,然后尝试重启电脑和显示器。如果问题依旧,检查显卡是否正常工作,并重新安装或更新驱动程序。
问题二:图像显示不正常
解决方法:检查显示器的设置菜单,确认图像大小和位置是否调整到了适合的状态。调整分辨率至推荐值。
问题三:信号源选择错误
解决方法:进入显示器的菜单设置,找到信号源选项,选择正确的输入信号源。
五、小结
通过以上步骤,您应该能够顺利完成4芯2线连接显示器的操作,并根据个人喜好进行相应的设置调整。如遇困难,请根据常见问题部分的提示进行故障排查。显示器作为电脑的“窗口”,其设置的准确性直接关系到工作效率和使用体验。希望本文能为您提供实用的指导,帮助您更好地使用您的显示器。
在进行显示器连接与设置的过程中,请时刻注意操作步骤的准确性和安全性,以避免硬件损坏。如有关于硬件连接与显示技术的进一步问题,欢迎在评论区留言讨论。
标签: #显示器