在使用戴尔笔记本时,您可能遇到系统时间日期不准确的情况,这可能会导致文件创建或修改时间错误,以及可能影响某些软件的正常运行。本文将详细介绍如何在戴尔笔记本上重新设置系统时间日期,确保您的设备时间和日期准确无误,以帮助您更好地管理日常工作和学习。
一、开始之前:准备工作
在开始设置之前,请确保您的戴尔笔记本已经连接到互联网,因为当您手动更改日期和时间时,Windows可能会自动同步网络时间服务器上的当前时间。请确保您有足够的权限来更改系统时间,通常需要管理员权限。
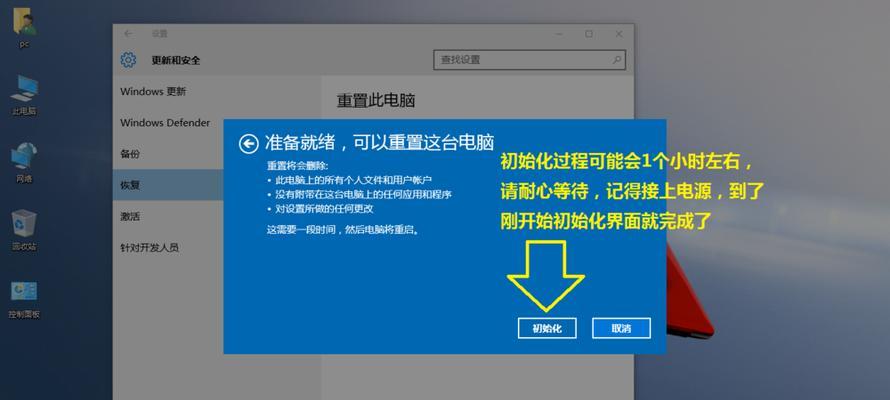
二、通过系统托盘设置时间日期
1.找到系统托盘中的时间显示:
在屏幕右下角的系统托盘区域,您会看到一个显示当前日期和时间的图标。
2.打开日期和时间设置:
单击该时间图标,将弹出一个菜单,您可以在其中看到更详细的日期和时间信息。
3.更改日期和时间:
在弹出的菜单中找到“更改日期和时间设置”选项,并点击它。
4.手动设置日期和时间:
在弹出的“日期和时间”对话框中,选择“更改日期和时间”按钮。
在随后打开的窗口中,您可以分别设置日期和时间。您可以通过点击箭头按钮或在相应的输入框内直接输入正确的日期和时间。
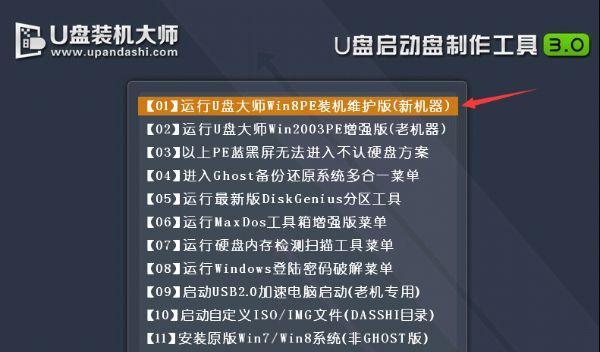
三、通过控制面板设置时间日期
1.打开控制面板:
点击“开始”菜单,然后选择“控制面板”。
2.进入日期和时间设置:
在控制面板中,选择“时钟和区域”下的“日期和时间”。
3.调整时间日期设置:
在打开的页面中,您可以点击“更改日期和时间”来手动调整时间与日期。
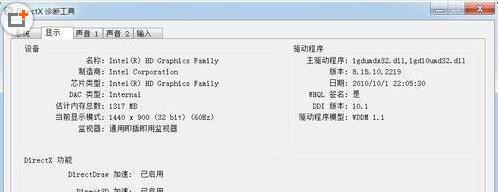
四、通过Windows设置应用更改时间日期
1.打开设置应用:
您可以通过点击“开始”菜单中的齿轮图标来打开设置应用。
2.选择“时间和语言”:
在设置应用中,选择“时间和语言”选项。
3.调整日期与时间:
在“时间和语言”页面中点击“日期和时间”标签,在此页面里同样可以调整日期和时间。
五、注意事项和常见问题解答
确保同步网络时间:有时手动更改的时间会被网络时间同步覆盖。如果您希望保持手动更改,可以在“日期和时间”对话框中关闭“与互联网时间同步”的选项。
时区设置错误:如果您的戴尔笔记本显示的时间总是不正确,可能是时区设置错误。在“日期和时间”对话框中,确保您的时区设置正确。
电脑无法连接到网络时间服务器:如果您的电脑无法自动同步时间,请检查网络连接并尝试再次同步。
综上所述
以上就是关于如何在戴尔笔记本上重新设置系统时间日期的详细步骤介绍。按照本文的指导,您可以轻松地将您的戴尔笔记本的时间和日期调整到正确状态。如果您在设置过程中遇到任何问题,可以参考上文的注意事项和常见问题解答部分进行解决。通过保持系统时间的准确性,您可以确保日常工作的顺利进行以及避免因时间误差导致的问题。
标签: #重新设置

