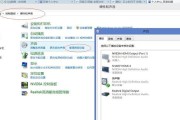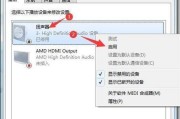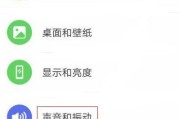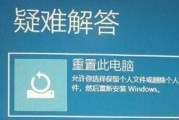随着电脑在日常工作和生活中的广泛应用,遇到显示问题时,用户可能会感到焦虑和困扰。当电脑屏幕上的图标突然由正常的彩色变为了白色,这通常是显示设置异常或显卡驱动程序出现问题的标志。本文将为您提供一系列实用的解决方案来恢复正常的显示效果。
首先确认问题
图标变白可能是由多种原因引起的,所以在采取措施前,我们需要确认这一问题是否与系统设置或硬件故障有关。这一步骤对于找出正确解决方案至关重要。
1.平板模式检查
有的电脑系统,如Windows,具有平板模式。一旦启用平板模式,桌面图标的颜色可能会显示为单色。检查并关闭平板模式,看看问题是否解决。
2.显示设置检查
在Windows系统中,按`Win+I`打开设置,进入“系统”>“显示”,调整显示比例为100%。
确认色彩模式是否被错误设置为灰度或黑白模式。
3.显卡驱动程序更新与回滚
在设备管理器中找到你的显卡设备,尝试使用“更新驱动程序”功能来自动或手动搜索最新版本的驱动程序。
如果更新之后问题依旧或变得更糟,您可以选择回滚到之前的驱动程序版本。

尝试解决方案
1.系统还原
如果图标变白的问题是最近突然出现的,可以尝试使用系统还原功能回到之前的状态。
2.显卡驱动程序重装
有时彻底删除旧的驱动程序并重新安装新的驱动程序能够解决显示问题。
步骤:
a.在设备管理器中卸载显卡驱动程序。
b.重启电脑进入安全模式,删除驱动程序残留文件。
c.重启到正常模式后,重新安装显卡驱动。
3.调整系统注册表设置
在某些情况下,注册表中的设置可能出现异常,需要进行调整。
注意:
修改注册表前,建议备份注册表,以防万一。
步骤:
按`Win+R`打开运行窗口,输入`regedit`,按回车进入注册表编辑器。
导航至`HKEY_CURRENT_USER\ControlPanel\Desktop`。
在右侧找到“WindowMetrics”键值,双击打开后,将“IconFontHeight”和“IconFontWidth”的值修改为适当数值。
4.使用命令提示符
有时,使用系统命令提示符可以恢复正常的显示效果。
步骤:
按`Win+X`选择“WindowsPowerShell(管理员)”或“命令提示符(管理员)”。
输入`sfc/scannow`命令,并按回车开始系统文件检查。
等待扫描完成并自动修复文件。
通过以上步骤,大多数由软件引起的图标变白问题应能得到解决。然而,如果问题依旧存在,我们可能需要考虑硬件故障的可能性。

硬件问题排查
1.显示器检测
更换显示器或连接另一台显示器,检查是否是电脑显示屏本身的问题。
2.显卡硬件检测
如果更换显示器后问题依旧,可能是显卡硬件故障。需要送往专业维修处进行检查。

图标变白可能是由于软件设置不当、驱动程序问题,甚至硬件故障引起。通过对系统设置进行检查、更新显卡驱动程序、系统还原以及调整注册表等方法,大多数情况下可以恢复正常的显示效果。如果问题依旧无法解决,或许需要考虑进一步的硬件检测。在进行任何系统级别的更改时,请始终确保备份重要数据,以防数据丢失。希望本文的指导能帮助您解决电脑显示问题,恢复正常的使用体验。
标签: #怎么办