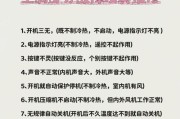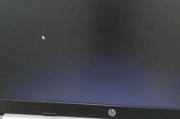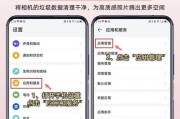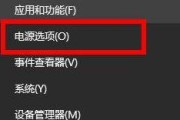在您准备开启电脑直播的美妙旅程时,却意外发现没有声音输出,想必会让您感到非常困扰。本文将全面解析电脑直播无声的问题,并提供一系列解决方法,助您顺利解决直播过程中的声音问题,让您的直播内容更加丰富多彩。无论是技术问题、设备故障还是设置问题,我们都会一一探讨并给出具体解决方案。
一、确认问题的根源
1.1常见的直播无声原因
在进行任何操作之前,首先需要明确是什么原因导致了声音问题。常见的原因包括:
麦克风未正确连接或未启用
直播软件设置问题
操作系统声卡驱动故障
音频输出设备未被系统识别
1.2问题诊断步骤
在尝试任何修复之前,进行以下简单的诊断步骤:
检查所有的物理连接,包括麦克风和扬声器的连线
确认直播软件中的音频输入和输出设备设置正确无误
测试其他音频应用是否正常工作,如音乐播放器等,以判断是否为系统或驱动问题
问题自检提示:
检查音频接口:确保麦克风已经正确插入主机板上的音频输入接口(通常是粉红色孔)。
查看系统音量设置:右击任务栏右下角的扬声器图标,选择“打开声音设置”,检查输出和输入设备是否正确。
确认直播软件设置:进入直播软件的音频设置界面,确认音频输入源是否选择正确。

二、软件设置调整
2.1直播软件音频设置
大部分直播问题都可以通过调整直播软件的音频设置来解决。请按照以下步骤操作:
打开直播软件,进入音频设置界面。
点击音频输入设备选择,确认已选择正确的麦克风设备。
调整音频输入设备的音量,确保设备音量没有被静音或者调到最小。
注意:
某些直播软件允许选择不同的“线路”或“级别”,请根据您的麦克风类型选择合适的选项。
如果您使用的是USB麦克风,确保在操作系统的声音设置中选择了正确的设备。
2.2音频过滤和增强
有时候,声音问题可能是因为直播软件中的音频过滤或增强设置不当导致的。检查并调整以下设置:
在音频设置中,关闭不必要的噪音抑制或回声消除功能。
检查是否有声音增强功能被激活,尝试关闭看看是否有所帮助。
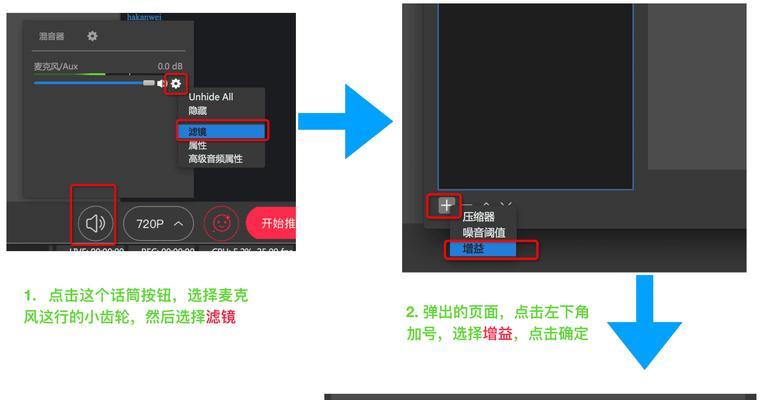
三、硬件检查和设置
3.1音频设备驱动更新
音频设备的驱动程序如果过时或者损坏,可能会导致直播时无声。更新驱动程序的步骤包括:
访问音频设备制造商的官方网站,下载最新驱动程序。
解压安装包,并遵循安装向导提示完成安装。
重启电脑后,检查声音是否恢复正常。
3.2实际硬件测试
直接从硬件层面排除问题,依次尝试以下步骤:
使用其他耳机或扬声器测试音频输出。
尝试更换另一条麦克风线缆或使用其他的麦克风进行测试。
硬件测试提示:
确保所有的音频设备连接稳定,无破损或接触不良情况。
如果您使用的是外置声卡,检查声卡是否有指示灯显示,以确认其工作状态。
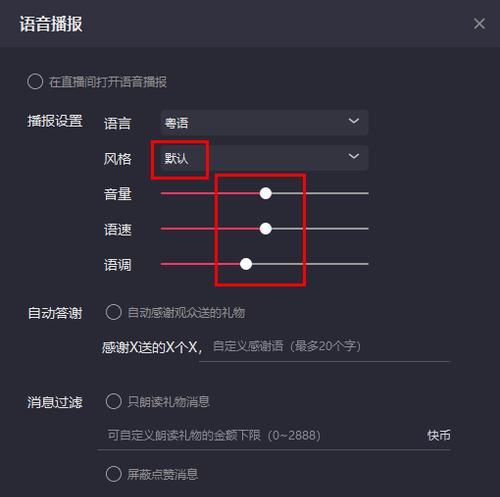
四、操作系统层面的检查
4.1操作系统声音设置
有时即使直播软件设置正确,操作系统的声音设置也可能导致问题。解决方法包括:
打开控制面板,进入“硬件和声音”分类下的“声音”设置。
对于输入设备,选择您的麦克风为默认通讯设备,并测试录音功能。
对于输出设备,选择您计划在直播时使用的扬声器或耳机,并测试。
4.2音频服务检查
检查并确保Windows音频服务正在运行。可通过以下步骤进行:
按下Win+R键打开运行对话框,输入services.msc并按回车。
在服务列表中找到“WindowsAudio”和“WindowsAudioEndpointBuilder”,确认两者的状态为“正在运行”。
五、问题仍旧存在怎么办?
如果在尝试了上述所有步骤后,问题依然没有解决,您可能需要考虑以下方法:
5.1寻求专业技术支持
联系硬件制造商或者专业技术支持,寻求专业人员的帮助。
5.2考虑更换设备
如果怀疑是硬件问题,则可能需要更换新的麦克风或声卡。
5.3重新安装直播软件
卸载并重新安装直播软件,确保没有软件故障或配置错误影响使用。
六、额外提示和技巧
6.1常见问题解答
Q1:为什么我的麦克风在直播软件中显示正常,但在其他应用中无声?
A1:可能是因为直播软件占用了麦克风资源,检查软件的音频设置,确保没有冲突。
Q2:直播时声音延迟怎么办?
A2:调整音频缓冲区大小,或更新电脑的音频驱动程序,有时候系统更新也会带来改善。
6.2实用技巧分享
在直播前,使用一些音频测试工具,如“SoundCheck”等,检测麦克风等设备是否工作正常。
保持操作系统和直播软件的最新更新,以避免兼容性问题。
七、
电脑直播时没有声音可能由多种原因引起,从软件设置到硬件问题,每一步都不可忽视。通过一步步检查和调整,大多数的无声问题都可以得到解决,从而让您的直播之路更加顺畅。希望本文提供的方法能帮助您解决直播过程中的声音问题,并让您的直播更加精彩。
标签: #解决方法