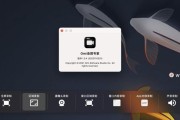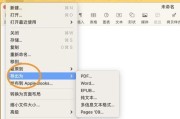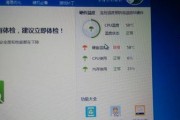在日常使用苹果电脑时,快捷拖拽功能是一种提高效率的重要方式,尤其是在整理文件和图标时。为了帮助用户最大限度地利用这一点,这篇文章将为您详细介绍如何在MacOS系统中设置快捷拖拽图标,以及相关操作步骤。
开篇:了解快捷拖拽的重要性
在开始之前,让我们先理解快捷拖拽功能的作用。快捷拖拽允许用户通过鼠标拖动图标到特定位置,快速执行复制、移动或创建别名等操作。您可能需要将文件快速移动到U盘,或是新建一个文件的别名以便快速访问。这样的操作大多可以通过快捷拖拽实现,从而节约时间,提升工作效率。
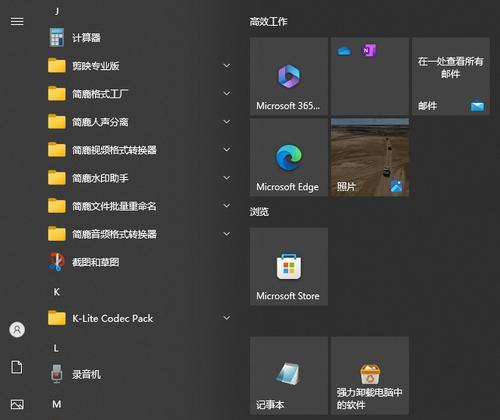
如何设置快捷拖拽图标?
1.了解快捷拖拽的类型
在MacOS系统中,快捷拖拽主要有三种类型:
复制文件:将文件从一个位置拖到另一个位置后,原文件保持不变。
移动文件:将文件从一个位置拖到另一个位置后,原文件消失。
创建别名:拖拽文件后,在新位置会创建一个指向原文件的别名。
2.默认快捷拖拽行为
在MacOS中,默认情况下,拖拽文件到不同卷标(如外部硬盘)时,默认行为是移动文件。而拖拽到同一卷标内是创建别名。但是,用户可以根据需要修改这些默认设置来适应自己的操作习惯。
3.修改快捷拖拽行为
要修改快捷拖拽行为,您可以按照以下步骤操作:
步骤一:打开系统偏好设置
点击屏幕左上角的苹果标志,然后选择“系统偏好设置”。在系统偏好设置窗口中,找到并点击“节能器”。
步骤二:进入文件和文件夹选项
在节能器的设置界面中,找到“文件和文件夹”选项卡,点击进入。
步骤三:修改拖拽操作的默认行为
在这个界面中,您会看到有关文件拖拽的设置选项。您可以选择在拖拽时想要执行的操作:复制、移动或创建别名。
步骤四:应用并关闭
修改完成后,点击右下角的“应用”按钮保存设置,然后关闭系统偏好设置窗口。
通过以上步骤,您可以根据自己的喜好和需求,设置MacOS系统中的文件快捷拖拽行为,从而更高效地管理您的文件和图标。
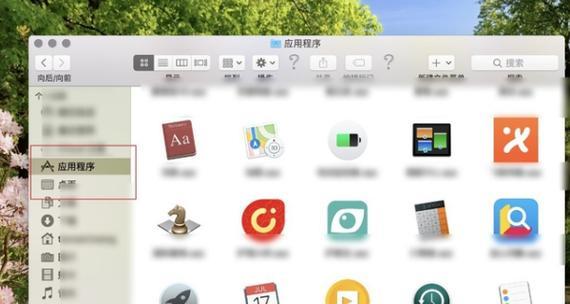
深入探索:快捷拖拽的实用技巧
除了基础的设置外,您还可以学习一些快捷拖拽的高级技巧,比如:
拖拽到终端:将文件拖拽到终端窗口可以快速填充文件路径。
拖拽到应用程序图标:将文件拖拽到某个应用程序的图标上,可以快速打开该文件。
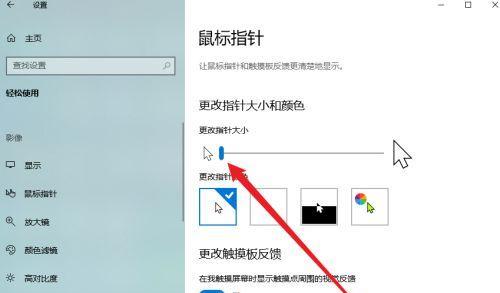
常见问题解答
问:快捷拖拽设置在不同版本的MacOS中是否相同?
答:快捷拖拽的设置方法在不同版本的MacOS中基本相同。但是具体的操作位置或选项名称可能会有所改变。建议查阅对应版本的官方文档或帮助指南获取最准确的信息。
问:如果我发现快捷拖拽不起作用怎么办?
答:如果快捷拖拽不起作用,可能是因为您的系统偏好设置中的相关选项没有正确设置,或是因为第三方软件的冲突。您可以尝试重新设置快捷拖拽的行为,或暂时禁用第三方软件再次尝试。
通过以上步骤和指南,您现在应该能够轻松设置并使用MacOS中的快捷拖拽图标功能。只要您掌握了这些工具,就能在日常工作中更加得心应手,提高效率。如您对MacOS的其他相关功能或技巧感兴趣,不妨继续探索和实践。
标签: #苹果电脑