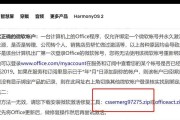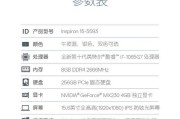随着笔记本电脑的普及和技术的进步,鼠标板子(触控板)已经成为了标配,其功能性与便利性也不断提升。但你是否知道,笔记本电脑的触控板是可以自定义设置的?本文将引导你步入笔记本电脑触控板个性化设置的世界,详细展示设置步骤,并提供一些实用的自定义技巧。
初识触控板设置
触控板是笔记本电脑中不可或缺的一部分,通过触控板,用户可以不依赖鼠标完成各种操作。但很多用户可能并不知道电脑提供了丰富的触控板设置选项,这些选项可以根据个人喜好和使用习惯进行调节,从而获得更为舒适的使用体验。

操作系统差异-设置步骤概览
对于Windows用户:
开始设置前,确保你的笔记本驱动程序是最新的。
1.通过控制面板设置:
在搜索栏输入“控制面板”,选择并打开它。
点击“硬件和声音”,然后选择“鼠标”。
在弹出的窗口中,切换到“触控板”选项卡(或设置界面,具体取决于你的Windows版本)。
2.使用设置应用进行设置:
在任务栏搜索框中输入“设置”,然后打开“设备”。
点击“触摸板”,在这里可以开启/关闭触控板,并调整敏感度等设置。
对于macOS用户:
1.通过系统偏好设置调整:
点击屏幕左上角的苹果菜单,选择“系统偏好设置”。
点击“触控板”,这里你将看到多个触控板操作设置选项。
对于Linux用户:
设置方法可能会因发行版而异,但通常:
1.通过系统设置调整:
打开“系统设置”,查找“鼠标和触控板”或“设备”部分。
在这里可以进行诸多触控板设置。

深入触控板自定义设置
在了解了如何进入触控板设置界面之后,我们可以开始细致地进行自定义设置了。
Windows用户自定义设置:
触控板敏感度调整:高敏感度可以让你更加轻松地完成精确操作。
多手指手势设置:你可以自定义多手指滑动、点击等操作来执行特定功能,例如两指滚动、三指点击等。
精确点选:启用该功能,可减少误触,提高点击精确度。
触控板开关按钮:部分笔记本触控板拥有物理开关按钮,可以通过软件进行开启或关闭的设置。
macOS用户自定义设置:
触控板偏好设置:系统会根据你的使用习惯自动推荐设置。
滚动和缩放:你可以在垂直或水平滚动之间选择,并定义滚动的方向。
副屏幕滚动:如果你使用外接显示器,这里可以自定义副屏幕的滚动行为。
轻点来点击:启用轻点来模拟鼠标点击,方便快速操作。
通知中心和应用程序切换:自定义手指操作来打开通知中心或切换应用程序。
Linux用户自定义设置:
触摸板速度调整:根据个人喜好设置指针移动的速度。
触摸板禁用开关:在一些Linux发行版中,可以通过软件开关触控板。
自定义手势:高级用户可以通过修改配置文件来自定义各种手势操作。
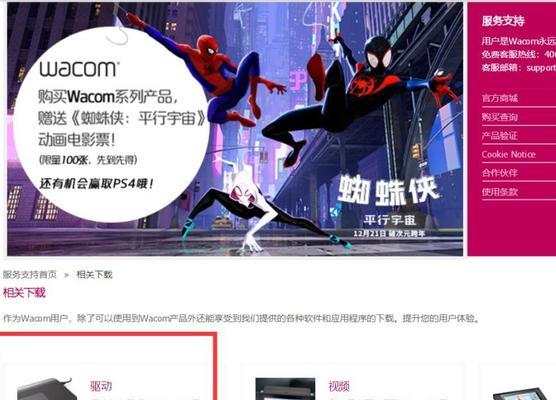
疑难解答与额外提示
疑难解答:
触控板不工作怎么办?首先尝试重启电脑,如果不工作,检查是否触碰了触控板的开关按钮(如果有的话),并确保驱动程序是最新的。
触控板反应迟钝或过于敏感?可以通过降低或提高触控板的灵敏度来解决该问题。
额外提示:
保持触控板干燥清洁,避免液体泼溅。
定期更新电脑驱动和操作系统,以获得最佳触控板体验。
尽量避免在使用触控板时戴着手套进行操作。
综合以上
通过本文的详细指导,你不仅学会了如何进入和调整笔记本电脑的触控板设置,还获得了进一步优化触控板体验的小技巧。个性化的设置能让你的工作和生活更加高效,同时还能减少手腕的疲劳。希望这些信息对你有所帮助,现在,就去探索属于你的笔记本电脑触控板设置之旅吧!
标签: #笔记本电脑