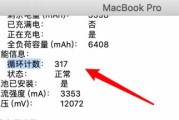随着技术的不断进步,笔记本电脑在处理速度、存储容量与图形处理能力上都有了显著提升。显卡作为图形处理的核心部件,其性能直接关系到游戏体验、视频编辑等高负载任务的运行效果。对于荣耀笔记本用户来说,适当的显卡设置能有效提升使用体验。本文将详细介绍荣耀笔记本显卡设置的步骤,帮助用户更好地发挥设备性能。
开篇核心突出
在使用荣耀笔记本时,了解如何设置显卡是提升使用体验的关键一步。本文将为您揭示荣耀笔记本显卡设置的具体步骤,无论是针对游戏、图形设计还是日常办公,您都可以通过本文的指导,掌握显卡优化技巧,发挥硬件最大潜能。
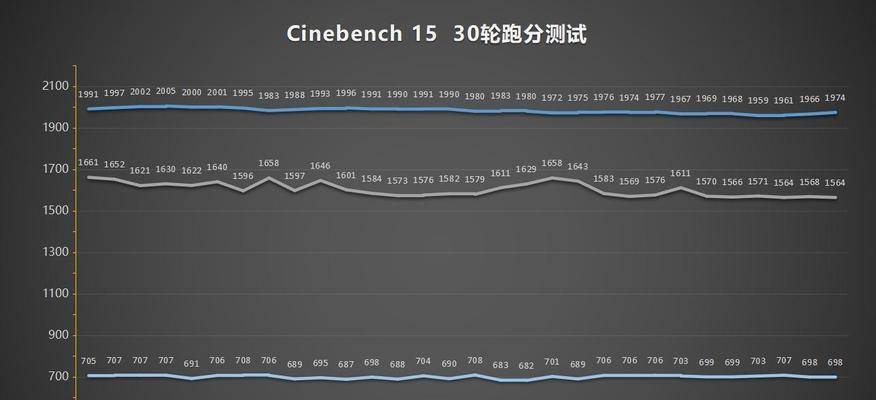
显卡设置前的准备工作
在设置显卡之前,您需要确保荣耀笔记本上的显卡驱动程序是最新的。显卡性能的发挥往往依赖于驱动程序的更新,过时的驱动程序可能会导致系统不稳定甚至显卡功能受限。访问荣耀官网或使用设备自带的软件更新功能,检查并安装最新驱动。

步骤一:进入显卡设置界面
需要进入显卡的控制面板。通常,荣耀笔记本会预装NVIDIA或AMD的显卡驱动,根据您笔记本显卡的类型,找到相应的显卡设置按钮:
1.在桌面右键点击,选择“NVIDIA控制面板”或“AMDRadeon设置”。
2.若显卡品牌为NVIDIA,您还可以通过在系统栏搜索“NVIDIA控制面板”快速进入。
3.对于AMD驱动用户,可通过“AMDRadeon设置”软件进入相应的设置菜单。
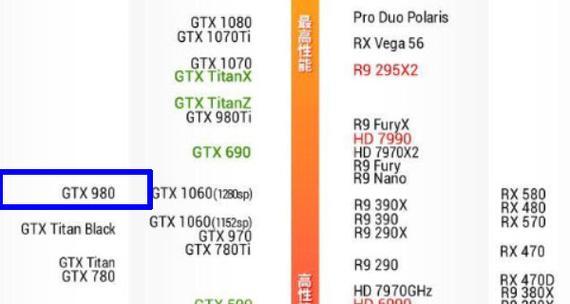
步骤二:选择正确的显示模式
在显卡控制面板中,选择合适的显示模式是优化显卡性能的关键:
1.对于NVIDIA显卡用户,点击左侧菜单中的“管理3D设置”,然后选择“全球设置”进行全局调整。
2.AMD显卡用户则需要点击“系统”菜单,选择“显示设置”,再点击“显示卡设置”。
步骤三:优化3D设置
接下来,根据您的需要对显卡进行3D性能优化:
1.在“NVIDIA控制面板”中,您可以调整“线程优化”、“纹理过滤”等高级设置,以适应不同的软件和游戏。
2.AMD显卡用户可以通过“系统”菜单下的“显示卡设置”调整“图形性能”选项,选择“高性能”以提升图形处理能力。
步骤四:调整电源管理
电源管理也是显卡设置的重要组成部分,它决定了显卡在不同电源状态下的性能表现:
1.在“NVIDIA控制面板”中点击“管理3D设置”,然后选择“电源管理模式”,推荐选择“最高性能优先”。
2.对于AMD显卡,选择“电源”菜单,调整“电源模式”为“高性能”。
步骤五:测试设置效果
设置完成后,建议运行一些图形密集型应用程序或游戏测试显卡设置的有效性:
1.打开一款游戏,或者使用图形设计软件,体验设置后的性能区别。
2.如果没有达到预期效果,或者系统出现不稳定现象,您需要回到显卡设置中进行调整。
常见问题与实用技巧
在设置显卡的过程中,用户可能会遇到一些常见问题,以下是一些实用技巧:
问题一:显卡设置后系统不稳定,怎么办?
解决办法:将显卡设置回调到默认状态,或是减少某些高负荷的设置选项,逐渐调试直到找到平衡点。
问题二:如何判断显卡是否在正确运行?
解决办法:安装并使用第三方硬件监控软件,查看显卡运行状态及温度,确保其在安全范围内运行。
技巧一:对于经常使用笔记本进行内容创作的用户,可以考虑设置一个专用的创作模式,以获得最佳图形处理体验。
技巧二:根据不同的应用场景灵活切换显卡模式,当使用电池供电时,可以适当降低性能以节省电量。
在操作过程中,确保每一步骤都仔细检查,以确保硬件设备的安全运行。显卡设置是一个需要耐心和细心的过程,尤其对于追求极致体验的用户来说,这些步骤和技巧可以帮助您更好地掌握笔记本的性能。
综上所述
荣耀笔记本显卡设置不是一项复杂的工作,通过一步步的指导,即使是初学者也可以轻松完成。记得在每次更新驱动或调整设置后,都要进行实际测试,以确保性能的提升与稳定。衷心希望本文提供的显卡设置步骤与实用技巧,能够帮助您充分挖掘和利用荣耀笔记本的潜力,享受更加流畅高效的电脑使用体验。
标签: #笔记本