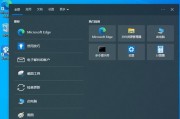在日常使用联想笔记本电脑时,触控板是一个非常便利的功能,它允许你在没有鼠标的情况下进行操作。然而,在特定情况下,例如进行键盘输入或连接外接鼠标时,你可能需要关闭触控板以避免误操作。如果触控板出现故障,我们也需要知道如何处理。本文将详细介绍如何关闭联想笔记本触控板功能,以及触控板失灵的解决方案。
如何关闭联想笔记本的触控板功能?
关闭联想笔记本触控板功能非常简单,以下是详细的步骤:
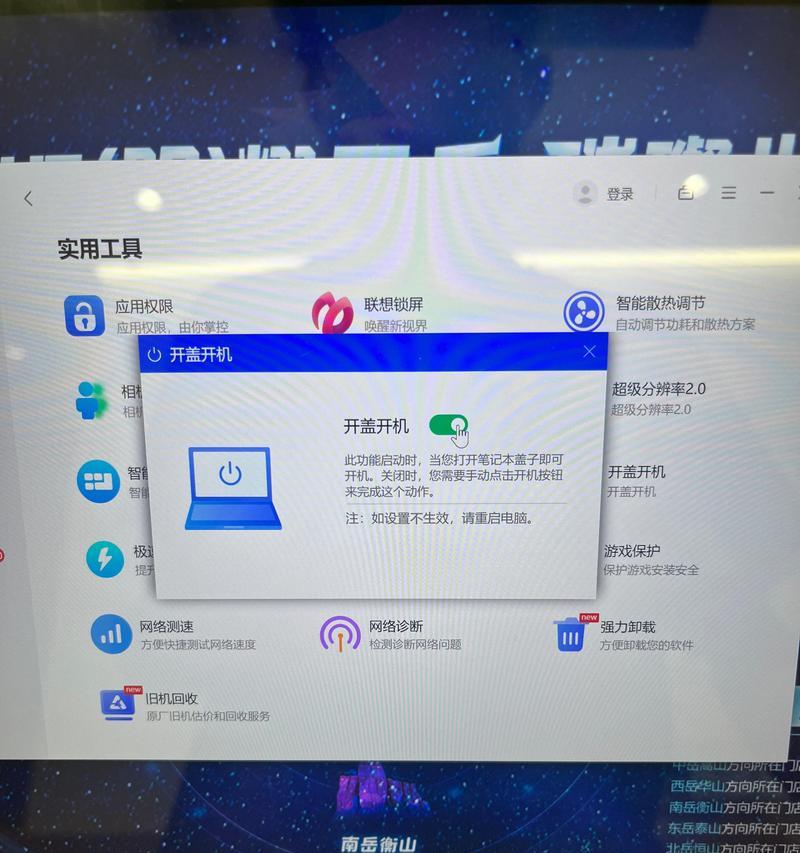
小标题1:检查触控板物理关闭按钮
一些联想笔记本配备有物理按钮来直接关闭触控板。通常这个按钮位于触控板上方,形状可能是一个滑动开关或者小按键。
找到触控板上方的开关,确保其处于关闭状态。
如果是滑动开关,请向左滑动以关闭触控板。
如果是按键,请按下此按键,直至指示灯熄灭,表示触控板已禁用。
小标题2:通过快捷键关闭触控板
除了物理按钮外,联想笔记本可能支持通过快捷键组合来暂时禁用触控板。
按住“Fn”键不放。
同时按下“F6”、“F7”或其他标有触控板图标的按键。如果触控板关闭成功,通常会有指示灯显示或屏幕上会有提示。
小标题3:利用鼠标和键盘关闭触控板
在没有物理开关和快捷键的情况下,你还可以通过操作系统中的设置来关闭触控板。
打开“控制面板”。
找到并打开“鼠标”设置。
在属性窗口中,切换到“UltraNav”选项卡。
取消选中“启用触控板”选项,然后点击“应用”和“确定”。
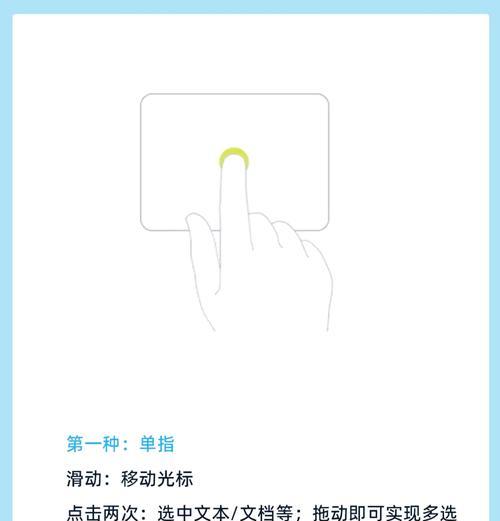
小标题4:BIOS设置
对于一些型号的联想笔记本,触控板的开关可能位于BIOS设置中。
重启电脑,在启动时按下“F1”、“F2”或者“Enter”键,进入BIOS设置界面。
查找与触控板相关的选项,它可能在“配置”、“硬件配置”或者“设备”等分类下。
选择关闭触控板,并保存BIOS设置,然后退出重启电脑。
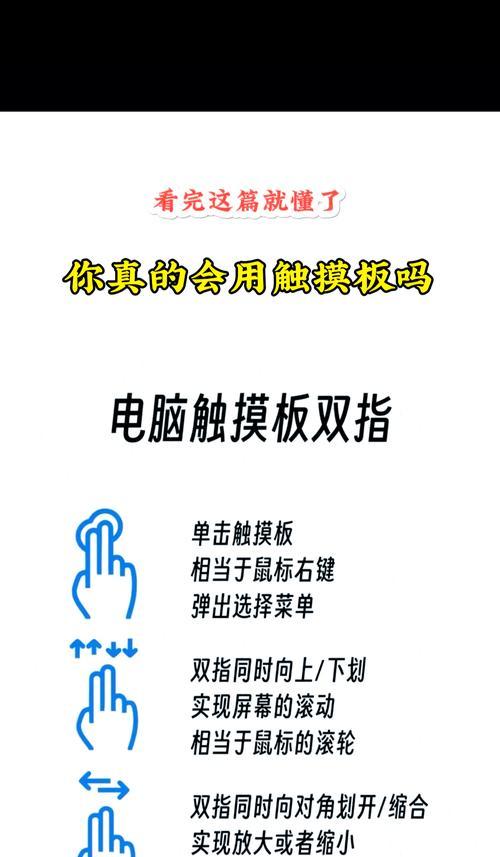
触控板失灵的处理方法
如果遇到触控板无法正常工作的情况,可以按照以下步骤尝试解决问题:
小标题1:检查硬件连接
首先确定触控板硬件没有物理损害或连接问题。
关闭电脑,并断开电源和电池。
检查触控板与笔记本主板之间的连接是否稳固,必要时进行清理或重新连接。
重新组装电脑,开启电源,测试触控板是否恢复正常。
小标题2:更新触控板驱动程序
驱动程序过时或损坏可能导致触控板功能失常。
进入“设备管理器”。
找到“鼠标和其他指针设备”下对应的触控板驱动。
右击触控板驱动,选择“更新驱动程序”。
按照提示完成更新。如果无法通过自动方式更新,可以尝试访问联想官方网站下载最新的触控板驱动进行安装。
小标题3:系统还原
如果触控板在最近的系统更新或软件安装后开始出现问题,那么系统还原到之前的状态可能是一个解决方案。
打开“控制面板”,选择“系统和安全”下的“系统”。
点击左侧的“系统保护”,然后选择“系统还原”。
依照向导选择一个合适的还原点,然后开始系统还原。
小标题4:硬件故障诊断
如果以上方法都无法解决问题,则可能是触控板硬件出现了故障。
联系官方技术支持,了解是否在保修期内。
如果没有保修或需要立即解决,可以考虑到专业的维修点进行硬件检查和修复。
通过以上步骤,你可以轻松关闭联想笔记本的触控板,也能有效地处理触控板失灵的问题。遇到笔记本故障时,首先尝试最简单的解决办法,如果问题依旧无法解决,再考虑寻求专业的技术支持。
在使用电脑的过程中,了解这些基本的故障排除和维护技巧,不仅可以帮助你及时解决问题,还可以延长电脑的使用寿命。希望本文能成为你在使用联想笔记本时的实用指南。
标签: #联想笔记本