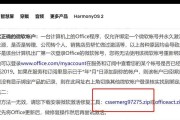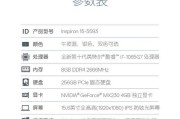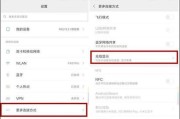随着笔记本电脑成为我们工作和娱乐的重要工具,屏幕清晰度的调整越来越受到用户的关注。特别是在使用搭载英特尔i5处理器的惠普笔记本电脑时,能否调整到合适的清晰度,直接关系到我们的视觉体验。本文将详细介绍如何调整惠普i5笔记本电脑的屏幕清晰度,并探讨调整后可能带来的效果。
如何调整惠普i5笔记本屏幕清晰度
第一步:使用控制面板调整
步骤一:点击屏幕右下角的“开始”按钮,打开Win10系统菜单。
步骤二:在弹出的菜单中选择“设置”(齿轮形状的图标)。
步骤三:在设置菜单中找到“系统”选项,点击进入。
步骤四:在系统设置中找到“显示”选项卡,并点击。
步骤五:在显示页面的右侧,可以看到“缩放与布局”部分,您可以通过滑动条调整屏幕的缩放比例,以达到理想的清晰度。
第二步:更改DPI设置
步骤一:在“开始”菜单搜索框中输入“DPI”并选择“更改文本、应用等项目的大小”。
步骤二:点击“高级显示设置”,在新页面中找到“自定义DPI设置”。
步骤三:点击“更改通用DPI设置”,然后选择“调整高DPI缩放行为”。
步骤四:在弹出的界面中,您可以选择“使用Windows显示缩放”或“使用推荐的选项”,让系统自动调整到适合的清晰度。

第三步:通过NVIDIA控制面板调整
如果您使用的是NVIDIA显卡,那么还可以通过NVIDIA控制面板进行更专业的调整。
步骤一:右键点击桌面空白处,选择“NVIDIA控制面板”。
步骤二:在左侧菜单中选择“显示”>“更改分辨率”。
步骤三:在分辨率设置中,您可以找到“调整桌面尺寸和位置”的选项,点击后可以根据需要调整屏幕的缩放比例。
第四步:通过IntelGraphicsControlPanel
对于使用集成显卡的用户而言,通过Intel的图形控制面板也能进行调整。
步骤一:右键点击桌面空白处,选择“Intel图形设置”。
步骤二:在打开的控制面板中,选择“显示”项目。
步骤三:在这里,您可以找到缩放比例的相关设置,根据您的屏幕和视力需求进行调整。

调整后效果分析
在完成以上调整步骤后,您可以体验到以下变化:
文本和图像更加清晰:更加细腻的显示效果,减少视觉上的模糊感,对于阅读文档、编程代码等非常有帮助。
操作更为精准:屏幕显示更加精准,对触控板或鼠标操作的反馈更为灵敏,提升工作效率。
视觉体验提升:根据个人喜好和屏幕尺寸调整到最舒适的视觉效果,减少眼睛疲劳。

常见问题解答
问:调整清晰度会影响性能吗?
答:一般情况下,调整清晰度主要是通过缩放比例来进行,这并不会对电脑性能产生直接影响。但如果将分辨率设置得过高,可能会要求显卡输出更多的像素,这在老型号或低配置的电脑上可能会感受到轻微的性能降低。
问:调整清晰度时应注意哪些问题?
答:在调整清晰度时,首先需要确保显示器支持所设置的分辨率和缩放比例。调整清晰度应考虑个人的视力情况和实际使用习惯,对于视力不佳的用户来说,适当的放大会更有利于视觉体验。
问:如果调整后效果不理想怎么办?
答:如果调整后屏幕效果不理想,您可以通过“恢复默认设置”将显示参数还原到系统推荐的默认状态。如果问题依旧存在,建议检查显卡驱动是否为最新版本,或联系官方客服进行技术支持。
通过以上的详细介绍和指导,相信您已经能够轻松调整惠普i5笔记本的屏幕清晰度,以适应您的视觉需求和提升整体使用体验。如果您在操作过程中遇到任何问题,不妨运用本文提供的信息自行尝试解决,也可寻求专业人士的帮助。通过不断优化您的设备设置,希望能带给您一个更加清晰、舒适的数字生活体验。
标签: #笔记本电脑