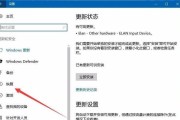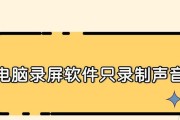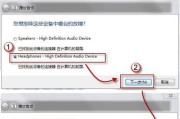开篇
你是否希望改变电脑桌面上图标默认的排列方式,将其从左侧或右侧调整到下方?在使用Windows操作系统的过程中,调整桌面图标的位置是一个简单但实用的个性化操作。本文将详细介绍电脑图标调整到下方的操作方法,并提供一些实用技巧和可能的问题解决方案,确保即使是电脑初学者也能够轻松掌握。
正文
为什么要将图标调整到下方?
在电脑桌面管理中,有时将图标排列方式从默认的左侧或右侧调整到下方可以提高工作效率。尤其是对于经常需要一次性打开多个窗口和程序的用户来说,拥有更广阔的横向空间可以更加方便地进行多任务操作。

如何调整电脑图标到下方?
Windows10系统
1.使用鼠标右键调整图标排列
右键点击桌面空白处,选择“查看”选项。
在出现的子菜单中,你可以选择“大图标”、“中等图标”或“小图标”来调整图标大小。
要将图标排列到下方,你需要选择“自动排列图标”,但这并不能满足我们把图标放在下方的需求。
2.使用任务栏设置调整
点击任务栏左下角的“开始”按钮,打开“设置”窗口。
进入“个性化”设置,找到左侧的“任务栏”选项并点击。
在任务栏设置中,找到“使用小任务栏按钮”选项并开启。
返回桌面,现在你会发现任务栏变得更窄,从而释放出更多横向空间,而桌面图标默认排列到下方。
3.使用快捷键调整图标排序
按下`Win+D`键可以快速返回桌面。
通过`Win+左/右`组合键,可以快速将当前窗口最大化到屏幕的一侧。
利用`Win+上/下`组合键,可以调整窗口的高度。
Windows7系统
在Windows7系统中,调整图标到下方的操作稍微不同:
1.在桌面空白处单击鼠标右键,选择“个性化”。
2.在弹出的窗口左侧选择“更改桌面图标”。
3.在弹出的对话框中,选择你想要改变排列方式的图标,点击“更改位置”。
4.在新的窗口中选择“垂直排列”即可。
以上就是将电脑图标调整到下方的基本操作方法,但请记住,Windows不同版本可能在操作细节上有所不同,具体步骤请参照你使用的系统版本。

实用技巧
恢复默认设置:如果你在操作过程中不小心改变了其他设置,想要恢复默认,只需右键点击桌面空白处,选择“个性化”>“主题”>“桌面图标设置”,然后点击“还原默认设置”即可。
定期整理桌面图标:定期整理和优化桌面图标,有助于保持系统的整洁和提高工作效率。
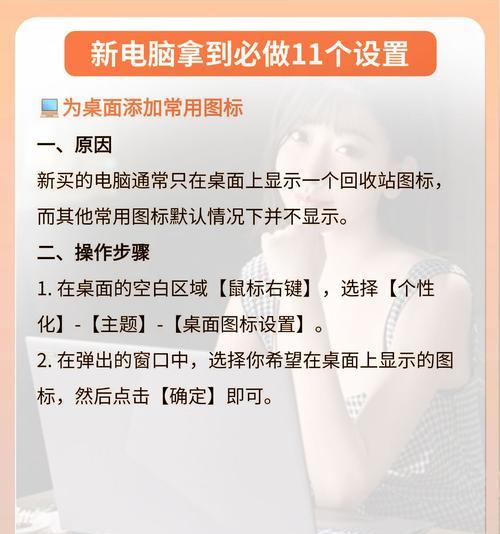
常见问题解答
问题:调整图标到下方后,如何防止图标自动重新排列?
解答:在Windows系统中,确保在“查看”选项中没有勾选“自动排列图标”,并且在图标排列选项中选择“按网格对齐”而非“自动排列”。
问题:调整图标位置后,桌面背景出现错位怎么办?
解答:可以尝试在桌面空白处右键点击,选择“个性化”->“背景”,然后重新选择桌面背景,并确保没有选中“拉伸”选项。
结尾
通过以上介绍,你已经了解了如何根据个人喜好和工作习惯调整电脑图标的位置,使其排列到桌面下方。这些操作简单方便,且不会影响电脑的其他功能。掌握这些桌面管理技巧,能够帮助你更高效地使用电脑。当需要进行其他桌面定制或解决遇到的问题时,参照本文提供的指导和建议,你将能够轻松应对。
标签: #电脑