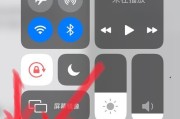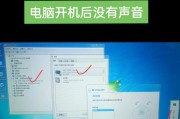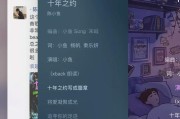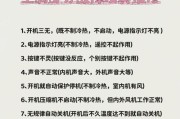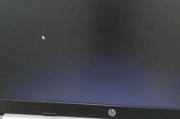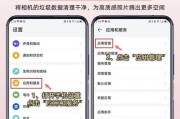在现代办公与娱乐中,将笔记本电脑通过HDMI线连接到外接显示器已经变得十分普遍,以扩展屏幕的视野或者实现在大屏幕上观赏高清视频。然而,在连接过程中可能会遇到一些问题,如显示屏无信号显示。为了解决这一问题,我们为您整理了一系列详细的排查步骤和解决办法,帮助您顺利地连接笔记本与显示屏。
检查HDMI线的连接情况
确保HDMI线已经稳固地连接在你的笔记本和显示屏上。重插线缆,确保两端都连接得当,没有松动迹象。有时候问题仅仅是由于插头接触不良所引起的。
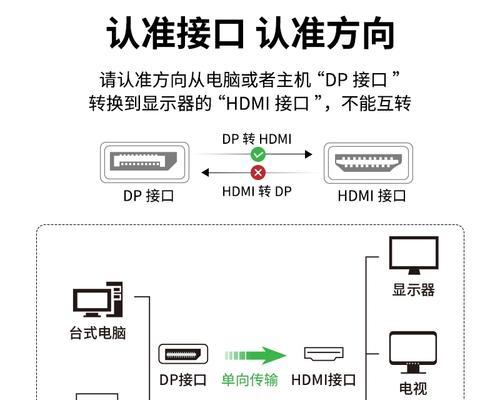
确认显示屏和笔记本的HDMI输入源
很多带有多输入接口的显示屏都有输入源选项,确认你的显示屏设置为正确的HDMI输入源。通常,你需要按遥控器或显示屏上的“输入源”按钮切换到对应的HDMI端口。
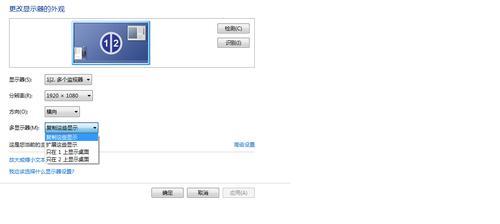
尝试更换HDMI端口
如果笔记本配置了多个HDMI端口,尝试将HDMI线连接到其他的端口上。这可以排除是端口故障的问题。
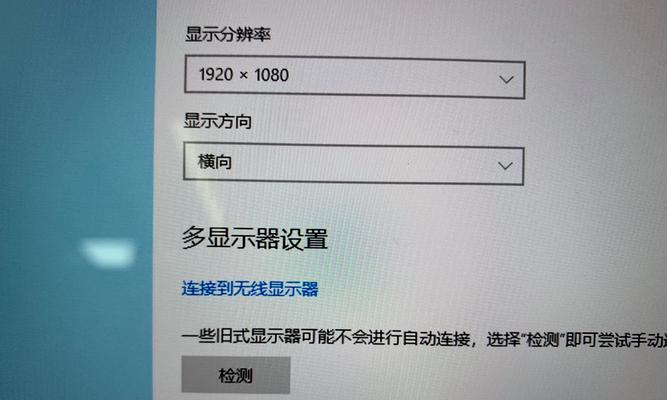
检查笔记本显示设置
在笔记本上,检查显示设置,确保没有设置为仅使用笔记本内置屏幕。在Windows系统中,您可以通过按“Windows”键+P来快速访问此设置。在Mac系统中,可以通过“系统偏好设置”下的“显示器”选项进行调整。
更新显卡驱动程序
过时的显卡驱动程序可能会导致信号传输问题。进入设备管理器,查看显卡驱动是否有更新版本可用。前往显卡制造商的官方网站,下载并安装最新的驱动程序。
检查HDMI线的质量
如果以上步骤都不能解决问题,可能是HDMI线的质量问题。尝试使用另一条确认质量良好的HDMI线,并检查是否有损坏的迹象。
检查显示屏的功能性
有时候,问题可能出在显示屏上。如果可能,尝试用另一台设备连接到你的显示屏上,确认显示屏本身是否正常工作。
调整分辨率和刷新率
如果你在调节时遇到了问题,可能是因为分辨率或刷新率设置不兼容所导致的。根据你的显示屏和笔记本规格,调整到兼容的分辨率和刷新率。
更新BIOS和固件
有时候,笔记本的BIOS或固件过时也会导致显示问题。请确保笔记本的BIOS和显示屏固件都是最新的。
查看输出设备状态
在一些高级的显示设置中,可能存在输出设备被禁用的情况。在Windows系统中,可以在“设置”>“系统”>“显示”中查看输出设备是否被正确启用。
联系技术支持
遵循以上步骤后,如果你仍然无法解决问题,那么可能需要联系笔记本和显示屏的厂商技术支持,获取专业帮助。
通过以上各步骤的指导,你应能有效解决HDMI线连接笔记本和显示屏无信号的问题。无论是技术问题还是简单的连接疏忽,细致的检查和调整都有可能帮您恢复正常使用。如果您在操作过程中有任何疑问,欢迎提出,我们将尽力为您解答。
标签: #解决方法