在使用电脑时,我们常常会遇到桌面图标显得太大或太小,影响我们的视觉体验和工作效率。为了快速调整桌面图标的大小,借助快捷键可以达到事半功倍的效果。本文将为你详尽解答电脑图标变小快捷键是什么,并说明操作后的效果,帮助用户提升电脑使用体验。
图标大小调节快捷键:Win键+鼠标滚轮
开篇核心突出
想要快速调整电脑桌面上的图标大小,最便捷的方法是使用Win键结合鼠标滚轮进行调节。这种方法不仅简单快捷,而且无需打开多个菜单或设置选项,使得操作过程方便快捷。下面将详细介绍如何使用这一快捷键,并解释操作后图标大小变化的具体效果。
结构分明、逻辑清晰
1.了解快捷键及其作用
在具体介绍操作步骤之前,我们需要明确Win键+鼠标滚轮这一快捷键的使用目的。这个组合键的主要作用是快速改变桌面图标的大小,使得用户能够根据自己的视觉习惯和使用需求进行调整。
2.操作步骤详细指导
步骤1:确保你的鼠标指针位于桌面上。
步骤2:使用左手按下键盘上的Win键。
步骤3:在按住Win键的同时,用右手的鼠标滚轮向上或向下滚动。
向上滚动:图标会变大。
向下滚动:图标会变小。
3.操作后效果说明
使用这种快捷键操作后,你会即刻看到桌面图标大小的变化。图标会根据你滚动鼠标滚轮的次数和方向进行相应的放大或缩小,调整到最适合你视觉和使用需求的大小。
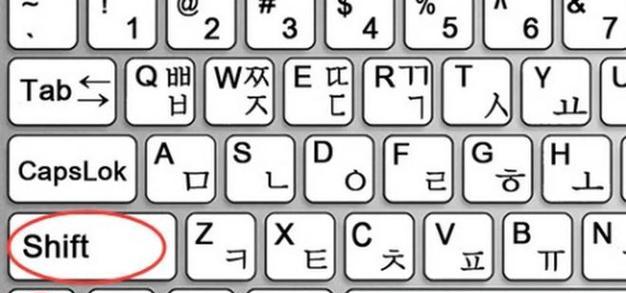
深度指导
遇到问题时的解决方案
如果在操作过程中发现图标大小并没有如预期那样变化,可能是因为系统的设置发生了改变。此时,你可以检查以下几点:
1.确认“显示设置”中没有禁用这一快捷键功能。
2.检查是否有第三方软件干扰了快捷键的操作。
3.尝试重启电脑后再次尝试快捷键操作。
用户体验导向
使用Win键+鼠标滚轮操作图标大小,不仅省去了繁琐的菜单切换,还能让你根据个人需求随时随地调整桌面图标大小,从而提高电脑使用效率和视觉舒适度。

多角度拓展
背景信息
桌面图标大小调整的功能在Windows操作系统中已经存在多年,但是很多用户并不知晓。随着操作系统版本的更新,快捷键操作变得更加简单易用,方便了用户的日常使用。
常见问题
快捷键不起作用怎么办?首先检查是否开启了相应的设置,确保系统没有禁用快捷键功能;如果还是不行,可能需要更新或重新安装鼠标驱动,或者是在其他用户账户下测试该快捷键是否可行。
调整图标大小有最佳尺寸推荐吗?实际上,最佳尺寸依赖于显示器大小以及个人的视力和使用习惯。一般来讲,调整到能够清晰分辨图标上的文字和图案的程度是比较理想的。
实用技巧
虽然快捷键是调整图标大小的最快方式,但如果你想要更精细地调整,还可以通过右键点击桌面空白处,选择“查看”选项,这里提供了多种图标大小供你选择。
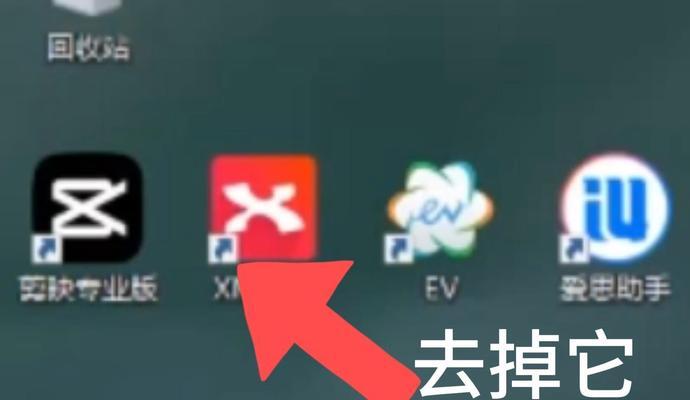
用户互动引导
你是否发现使用快捷键调整图标大小更加快捷方便呢?你更倾向于使用快捷键还是菜单路径进行调整?欢迎在评论区分享你的使用体验或提出你的疑问。
通过以上的详细指导,你现在应该已经掌握了如何使用Win键+鼠标滚轮这一快捷键来调整电脑桌面上的图标大小,并了解了操作后的效果。通过实践,你会发现这不仅提升了你的操作效率,还能根据个人喜好调整电脑的使用环境,使得电脑使用更加个性化和舒适。
标签: #快捷键

