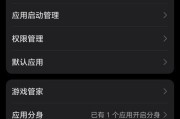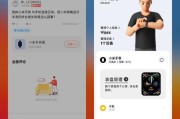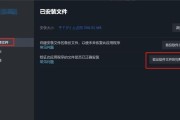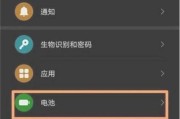在日常工作或娱乐中,电脑外接屏幕可以为我们带来更广阔的视野,提升使用体验。但如果在连接外接屏之后,电脑出现没有声音的问题,该如何解决呢?本文将为你提供详细的解决步骤和指导,助你迅速恢复正常的声音输出。
确认问题原因
当你的电脑连接外接屏幕后出现无声情况,首先需要确认问题的原因。可能的原因包括但不限于:
音频输出设备未正确选择
驱动程序过时或损坏
系统设置问题
硬件连接问题
输入源设置不正确
接下来,我们可以根据这些可能的原因进行逐一排查。

检查外接显示器音频输出设置
很多外接显示器自身带有扬声器和音频输入接口。首先需要确认你是否通过了正确的音频输出设备播放声音。
操作步骤:
1.右键点击桌面右下角的扬声器图标。
2.选择“打开声音设置”。
3.在“输出”部分中找到你当前连接的外接显示器。
4.如果有多个音频输出设备,你需要选择外接显示器的音频输出设备。
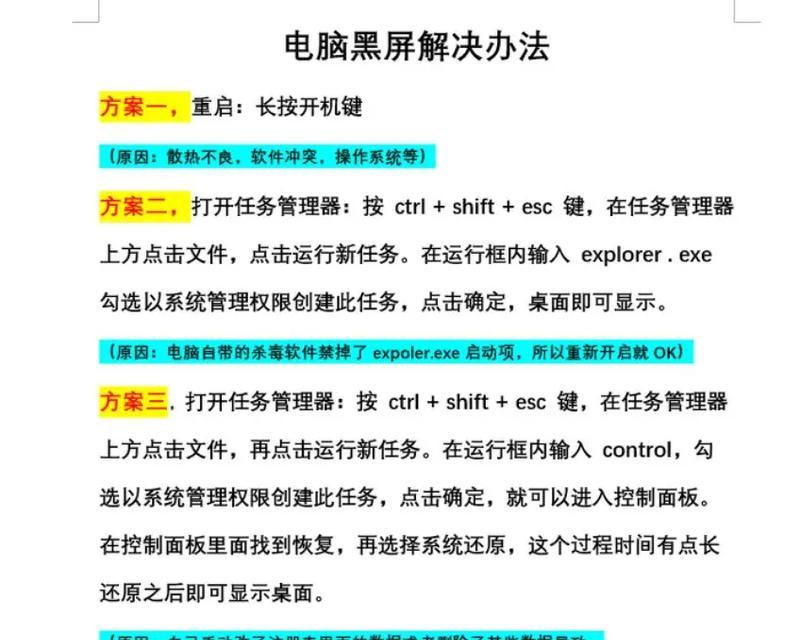
更新或重新安装声卡驱动程序
过时或损坏的声卡驱动程序可能是导致没有声音的原因之一。
操作步骤:
1.在电脑右下角的搜索栏中输入“设备管理器”,并打开它。
2.找到“声音、视频和游戏控制器”,展开它。
3.找到你的声卡设备,右键点击选择“更新驱动程序”。
4.选择自动搜索更新的驱动程序软件。
5.如果自动更新未能解决问题,你可能需要访问声卡制造商的官方网站下载并安装最新的驱动程序。
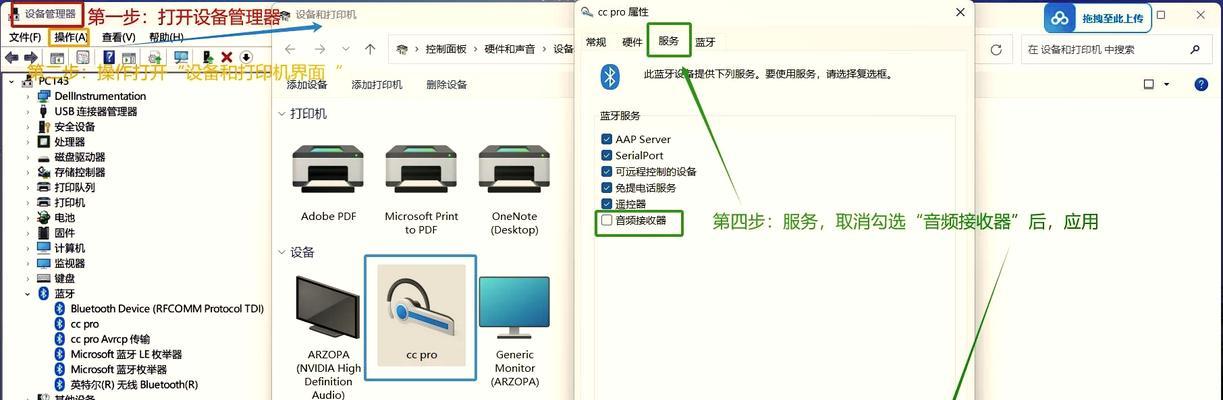
检查系统声音设置
有时候问题可能仅仅出现在系统的声音设置上。
操作步骤:
1.打开控制面板中的“硬件和声音”。
2.点击“声音”选项。
3.在弹出的窗口中切换到“播放”标签页。
4.选择你连接到外接屏幕的输出设备作为默认设备。
5.确定并尝试播放音频看是否解决问题。
检查硬件连接
不正确的物理连接同样会导致没有声音。
操作步骤:
1.确认你的音频线(如3.5mm耳机线或光纤线)是否已经正确并牢固地连接。
2.若使用HDMI或DisplayPort连接,请确认音频是否已经通过该接口传输。需要在连接设置中启用音频传输功能。
3.尝试更换另一条音频线或接口,看看是否能够解决问题。
检查输入源设置
如果你是通过HDMI或DisplayPort连接显示设备,确保音频信号被正确传输。
操作步骤:
1.进入显卡设置,可以通过NVIDIA控制面板或AMDRadeon设置。
2.查看你的外接显示器是否被设置为正确的输入源。
3.在相应的输入源设置中,确保音频传输选项被启用。
更多实用技巧和背景知识
1.音频桥接功能:一些电脑支持音频桥接功能,可以将声音信号通过USB或其他类型的数据线传输到外接屏幕。
2.音频分配器:如果音频输出设备复杂,可以使用音频分配器将一个音频信号分成多个输出,同时传输到多个设备。
3.无线外接音频设备:考虑使用蓝牙耳机、音箱等无线音频设备,如果连接其他设备时出现声音问题,这可以作为一个替代方案。
综上所述
电脑连接外接屏幕后出现了无声的问题,通常可以通过一系列的排查和设置来解决。从确认音频输出设备设置,到更新声卡驱动,检查硬件连接,到调整输入源设置,每一步都是确保顺利解决声音问题的关键。同时,了解相关的实用技巧和背景知识,可帮助你更好地预见到可能的问题并提前做好准备工作。希望本文提供的指导能够帮助你快速恢复外接屏幕的声音输出,享受更舒适、更高效的工作与娱乐体验。
标签: #怎么办