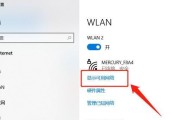在这个数字化的时代,无线网络已成为日常生活中不可或缺的一部分。无论是工作、学习还是娱乐,联网的需求都促使着我们都需要学会如何正确设置和连接无线网络。对于那些没有内置无线网卡的台式电脑来说,怎样才能轻松连接到无线网络并且确保设置正确呢?本文将为您提供详尽的指导,并且会在过程中穿插一些实用技巧和常见问题解答,帮助您提升使用效率和解决可能出现的问题。
第一步:准备必要的设备
在开始之前,您需要确保以下设备已经准备就绪:
1.台式电脑(确保其拥有额外的USB或PCI插槽,用于安装无线网卡)
2.兼容的无线网卡(USB型或PCI型)
3.有效的无线网络密码(由您所要连接的无线路由器提供)
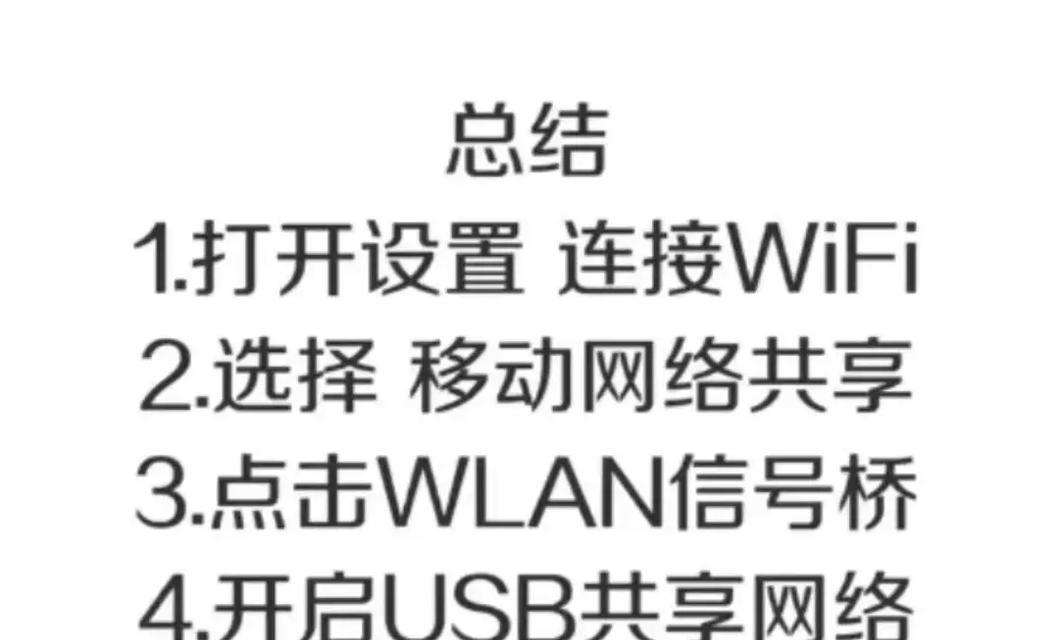
第二步:安装无线网卡驱动程序
在连接无线网络之前,您需要确保无线网卡已经安装好相应的驱动程序,这是连接和通信的关键所在。
如果您使用的是USB无线网卡,通常在插入电脑后,系统会自动检测并提示安装驱动。如果系统没有自动安装,您可能需要访问网卡制造商的官网下载相应的驱动程序并安装。
对于PCI无线网卡,您需要打开电脑的外壳,将网卡插入主板上对应的PCI插槽中,然后装上电脑外壳。开启电脑,系统通常会提示发现新硬件并自动安装驱动。如果自动安装失败,同样需要手动下载安装驱动。
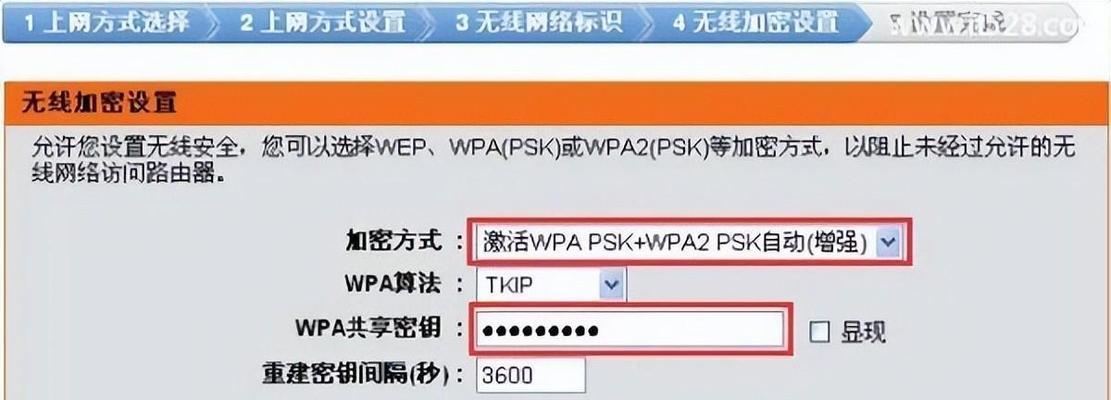
第三步:搜索可用的无线网络
驱动程序安装成功后,您可以按照以下步骤搜索和连接到可用的无线网络。
1.在电脑桌面右下角找到无线网络的图标(一个类似于监视器或信号塔的图标),点击它。
2.在弹出的菜单中,您会看到附近所有可用的无线网络列表。
3.找到您想要连接的无线网络,并点击它。如果网络被设定为隐藏,您可能需要点击“连接到隐藏的无线网络”或类似的选项。

第四步:连接到无线网络
1.在选中想要连接的无线网络后,一般系统会自动尝试连接。如果需要密码,系统会提示您输入网络密码(这个密码是由您的无线路由器提供的,通常在路由器的底部标签上可以找到)。
2.输入正确的密码后,点击连接或确定,电脑会尝试连接到该无线网络。
3.一旦连接成功,您会在无线网络图标上看到已连接的标志,并能够看到分配给您的IP地址。
第五步:测试网络连接
连接无线网络后,建议通过以下步骤来测试网络连接是否正常:
1.打开浏览器,尝试访问互联网上的任意网站,如
2.如果能够顺利打开网站,说明您的无线网络已经连接成功。
3.您还可以使用命令提示符(输入`cmd`后回车)来运行`ping`命令,比如`pingwww.baidu.com`,看是否能够成功解析并收到回应数据包。
常见问题与解决方案
问题1:驱动程序安装失败怎么办?
确认您下载的驱动程序是否适合您的操作系统版本和无线网卡型号。
确保电脑已连接到有线网络,以下载最新或正确的驱动程序。
如果问题依旧,尝试咨询制造商的客服支持或寻找专业技术帮助。
问题2:无法找到无线网络怎么办?
检查无线网卡是否已经正确安装且没有物理损坏。
确保无线路由器已经开启并正常工作。
确认无线网络没有被隐藏。如果隐藏了,需要在电脑上设置对应的SSID和加密类型。
问题3:连接成功但无法上网怎么办?
检查无线路由器的设置以及是否有其他设备遇到同样的问题。
查看是否有IP地址冲突,尝试获取一个新的IP地址(如在命令提示符下运行`ipconfig/release`然后`ipconfig/renew`)。
确保无线网络的信号强度足够强,弱信号也可能导致连接不稳定。
通过上述步骤,即使是对于初学者来说,连接无线网卡到台式电脑并设置无线网络也不再是难事。只要按照指南一步一步执行,注意每一步的细节,您就可以在家中或办公室轻松地使用无线网络进行上网。了解一些常见问题及其解决方案,可以让您即使在遇到网络问题时也能快速找到解决办法,保证网络的稳定使用。希望本文能帮助您顺利完成无线网络的设置,享受高速的互联网体验。
标签: #无线网卡