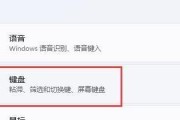电脑键盘作为用户与计算机交互的重要工具,其图标的设置直接关系到用户的使用体验。很多人可能没注意到,其实我们可以通过简单的方式更改键盘图标,从而个性化我们的电脑桌面环境。本文将详细介绍电脑键盘图标的设置方法,帮助用户打造个性化的电脑使用环境。
一、认识键盘图标
我们要理解什么是键盘图标。在操作系统中,键盘图标通常指的是键盘上的指示灯,它可能显示键盘锁定状态,如大写锁定、小写锁定以及数字锁定等。除此之外,我们还可以更改任务栏的输入法图标样式。了解这些基本信息后,我们就可以开始学习如何设置这些图标。

二、更改键盘指示灯图标
1.Windows系统
在Windows操作系统中,通过“控制面板”中的“区域和语言”选项,可以更改与键盘相关的一些设置。
操作步骤:
打开“控制面板”,选择“时钟和区域”下的“更改键盘或其它输入方法”选项。
在弹出的对话框中,进入键盘属性设置界面。
在“输入法管理器”中,您可以选择不同的输入法并设置相应的输入法图标。
2.Mac系统
在Mac操作系统中,更改键盘指示灯图标稍微复杂一些,但依然可行。
操作步骤:
打开“系统偏好设置”,选择“键盘”,进入“输入源”标签页。
在这里,您可以通过选择输入来源来更改指示灯图标,虽然不能更改图标样式,但可以通过增加或删除输入源来反应键盘状态。
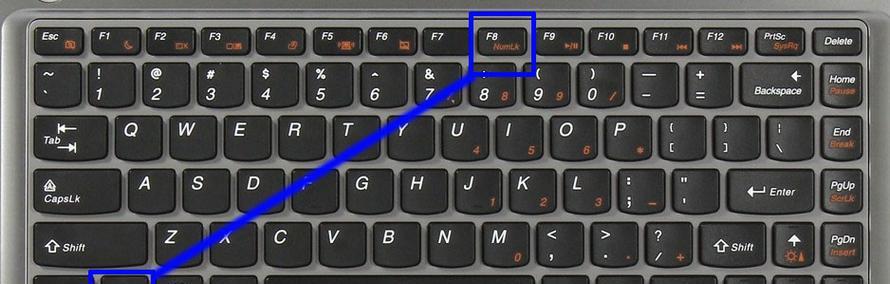
三、更改任务栏输入法图标
Windows系统
更改任务栏上的输入法图标,可以提升视觉效果并增强识别度。
操作步骤:
在任务栏上找到输入法图标,右键点击。
在弹出的菜单中选择“设置”,然后选择“更改输入法图标”。
在这里,您可以挑选不同的图标包,或者上传自定义的图标文件。
Mac系统
Mac系统同样提供了更改输入法图标的选项。
操作步骤:
打开“系统偏好设置”,选择“键盘”。
进入“输入法”标签页,点击左下角的“+”号来添加新的输入法,系统会自动生成新的图标。
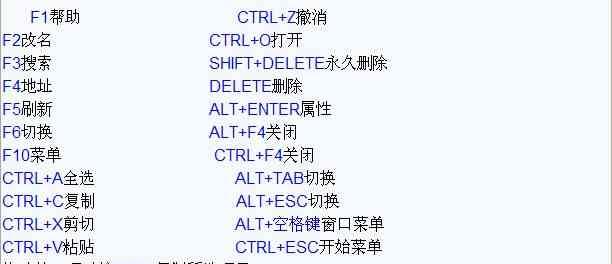
四、自定义键盘快捷键
除了直接更改图标外,我们还可以自定义键盘快捷键,增加使用的便捷性。
Windows系统
操作步骤:
打开“控制面板”,选择“键盘”。
在“快捷键”标签页里,您可以设置各种快捷键,以提高工作效率。
Mac系统
操作步骤:
打开“系统偏好设置”,选择“键盘”下的“快捷键”。
这里同样可以设置各种快捷键,以适应不同用户的操作习惯。
五、使用第三方软件进行自定义
如果系统自带的设置不能满足您的需求,您还可以考虑使用第三方软件进行更为个性化的设置。
1.Windows系统
使用诸如“搜狗输入法”等第三方输入法,提供了丰富的图标包供用户选择,还可自定义快捷键。
2.Mac系统
在Mac系统中,一些第三方的输入法软件也提供了更多个性化的设置选项。
注意事项:
在下载任何第三方软件之前,请确保来源的安全性,以免对您的电脑造成不必要的损害。
使用第三方软件时,可能需要根据自身需求进行详细的设置,以达到理想的使用效果。
六、常见问题解答
问:更改图标会影响电脑的任何功能吗?
答:通常情况下,更改键盘图标不会影响电脑的任何核心功能,它主要是为了提升用户体验和个性化设置。
问:Windows系统和Mac系统在设置上有何不同?
答:Windows系统的设置通常更加直观,容易找到相关选项;Mac系统的设置可能需要通过多个面板,但整体流程也很清晰。
问:更改图标后,如何恢复到默认设置?
答:在系统偏好设置中,通常有一个“重置”选项,可以将设置恢复到默认状态。如果使用第三方软件更改图标,也可以在该软件的设置界面找到恢复默认图标的选项。
结语
通过上述的介绍,您应该对电脑键盘图标的设置方法有了全面的了解。无论是更改键盘指示灯图标还是任务栏输入法图标,甚至通过第三方软件进行深度个性化设置,您都可以根据自己的习惯和喜好来调整。希望本文提供的信息能帮助您获得更好的电脑使用体验。
标签: #电脑键盘