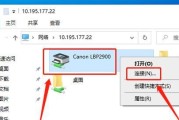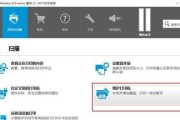在如今数字化的时代,电脑和打印机的配合使用成为了办公和生活中常见的需求。然而,很多人可能对如何正确地将电脑与打印机进行连接并设置不够了解。本文将为大家详细介绍一些简单而有效的步骤,帮助您成功地连接电脑和打印机,使得文件的打印变得更加便捷和高效。
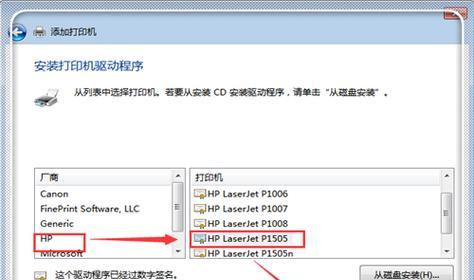
一、检查硬件连接
确保电脑和打印机之间的连接线插好,确保线缆连接牢固。同时,检查电源线是否接通,并确保打印机和电脑的电源都已开启。
二、安装打印机驱动程序
在连接完成后,您需要安装打印机的驱动程序。这可以通过随附的光盘或从制造商的官方网站上下载驱动程序来完成。安装程序会指导您按照要求进行操作,以确保正确安装驱动程序。
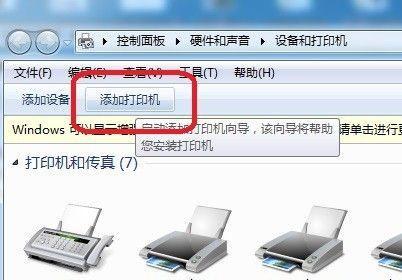
三、确认打印机与电脑连接方式
根据打印机的类型和您的电脑所支持的接口,选择适当的连接方式。常见的连接方式包括USB、Wi-Fi和蓝牙连接等。根据您的实际情况,选择最合适的连接方式进行设置。
四、USB连接方式设置
如果您选择了USB连接方式,将USB线插入电脑和打印机的USB接口。接下来,您需要在电脑上找到设备管理器,并确保打印机被识别和安装。在设备管理器中,您可以找到打印机的名称,并可以进行相关设置和配置。
五、Wi-Fi连接方式设置
如果您选择了Wi-Fi连接方式,首先确保打印机和电脑都连接到同一个Wi-Fi网络。通过打印机的控制面板或设置界面,选择Wi-Fi设置并按照指示连接到您的Wi-Fi网络。接下来,在电脑上找到“设备和打印机”选项,并添加新的网络打印机。
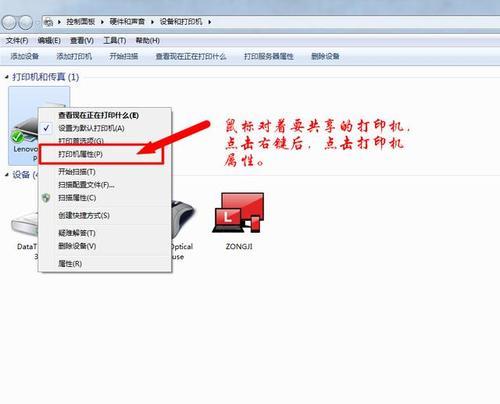
六、蓝牙连接方式设置
如果您选择了蓝牙连接方式,首先确保打印机和电脑都支持蓝牙功能。打开电脑和打印机的蓝牙设置,将它们进行配对。一旦配对成功,您可以在电脑上找到“设备和打印机”选项,并添加新的蓝牙打印机。
七、测试打印
在连接设置完成后,您可以尝试进行一次测试打印,以确保一切正常工作。选择您想要打印的文件并右键点击,然后选择“打印”。如果一切设置正确,打印机将开始工作并打印出您所选择的文件。
八、网络共享打印机设置
如果您希望在多台电脑间共享打印机,您可以将打印机连接到一个主机电脑上,并设置网络共享。在主机电脑上,找到“设备和打印机”选项,并将打印机设置为共享模式。其他电脑则需要在“设备和打印机”中添加网络打印机,并选择共享的打印机进行连接。
九、设置默认打印机
在连接完成后,您可以在“设备和打印机”中选择一个打印机设置为默认打印机。这样,当您需要打印文件时,系统会自动选择默认打印机进行操作。
十、常见问题解决
本节将为您介绍一些常见的问题以及相应的解决方法。如打印机无法连接、纸张卡住、无法识别文件格式等问题,都将给出详细的解决方案。
十一、定期维护与保养
为了保持打印机的正常工作和延长其使用寿命,您需要定期对打印机进行维护和保养。包括清洁打印头、更换墨盒、调整打印质量等方面的操作。
十二、打印机选购建议
如果您正在考虑购买一台新的打印机,本节将为您提供一些建议和注意事项,帮助您选择适合自己需求的打印机。
十三、安全与隐私保护
在连接打印机的过程中,确保您的电脑和打印机的安全是非常重要的。本节将为您介绍一些安全和隐私保护的措施,帮助您避免潜在的风险。
十四、专业人员支持与服务
如果您遇到了无法解决的问题,您可以寻求专业人员的支持和服务。本节将为您提供一些相关的联系方式和建议。
十五、
通过本文的介绍和步骤,您应该已经成功地将电脑与打印机连接并完成了基本的设置。希望这些指南能够帮助您更好地使用打印机,并提高办公效率和生活便利性。如果您遇到任何问题,请随时参考本文或寻求相关支持和服务。
标签: #打印机