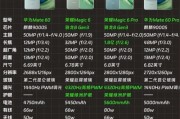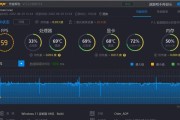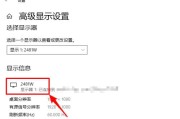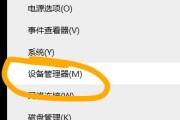关闭显示器后,有时候我们可能会遇到显示器无法重新打开,出现黑屏的情况。这种情况下,我们需要采取一些措施来解决问题。本文将介绍解决显示器黑屏问题的有效方法,帮助你快速恢复正常的显示状态。
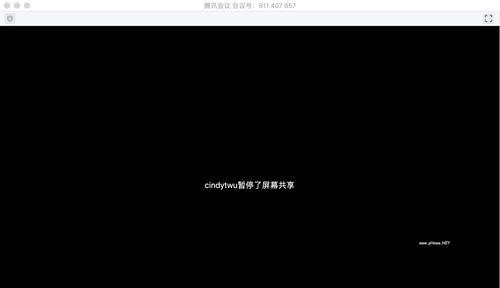
1.检查电源线和连接线
-确保电源线正常连接,并检查是否有松动或断裂的情况。

-检查连接线是否插入正确的插口,并检查连接端口是否有损坏。
2.重启电脑和显示器
-尝试先重启电脑,如果问题仍然存在,再尝试重启显示器。
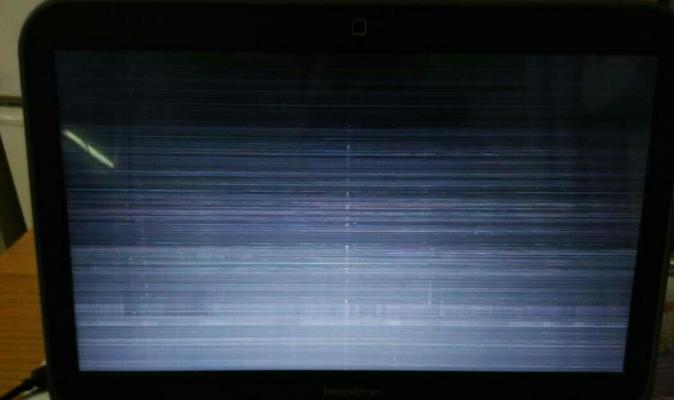
-关闭电脑和显示器后等待几分钟,然后再重新启动它们。
3.检查显示器设置
-进入电脑的显示器设置,确保分辨率和刷新率设置与显示器兼容。
-确保亮度、对比度和色彩设置合适,不会导致显示异常。
4.更换数据线
-如果连接线出现问题,尝试更换数据线。使用另一根能够正常工作的连接线,看是否可以解决问题。
5.进入安全模式
-关闭电脑后,按下电源按钮启动电脑。
-在启动过程中按下F8键进入安全模式,看是否能够正常显示。
6.更新显卡驱动程序
-检查显卡驱动程序是否需要更新,如果需要,下载并安装最新的驱动程序。
-更新后,重新启动电脑和显示器,看是否可以解决问题。
7.检查硬件故障
-如果以上方法都不能解决问题,可能是硬件故障引起的。
-联系专业维修人员检查显示器内部组件,以确定具体故障原因。
8.重置显示器
-关闭显示器,拔掉电源线和连接线。
-等待几分钟后,重新插入电源线和连接线,开启显示器,看是否能够正常工作。
9.使用其他显示器进行测试
-将问题显示器连接到另一台电脑或者使用其他显示器连接到当前电脑上。
-观察其他显示器是否正常工作,以排除电脑或者其他显示设备的问题。
10.检查电源供应问题
-如果在连接另一个显示器后问题得到解决,则可能是电源供应引起的。
-检查电源线是否正常连接,并确保电源插座正常供电。
11.清理显示器
-使用柔软的布料轻轻擦拭显示器屏幕,去除灰尘或者污渍。
-确保不要使用过度湿润的布料,以免损坏显示器。
12.修复操作系统问题
-检查操作系统是否存在异常,修复可能的错误或者恢复到之前的稳定状态。
-如果可能,尝试重新安装操作系统。
13.检查显示器固件更新
-检查显示器制造商网站上是否有最新的固件更新。
-下载并安装最新的固件更新,看是否可以解决问题。
14.采取预防措施
-定期清洁显示器,避免灰尘积累影响显示效果。
-避免过度使用显示器,及时关闭显示器休息一段时间。
15.
通过以上方法,我们可以快速解决显示器黑屏问题。如果问题仍然存在,建议联系专业技术人员进行检修。我们应该注意定期清洁和维护显示器,以延长其寿命并确保正常使用。
标签: #显示器