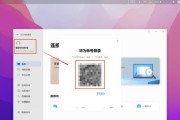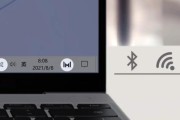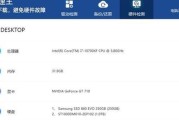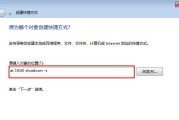在日常使用电脑上网时,有时候会遇到网线已经连接好,但是电脑却无法上网的情况。这种问题常常让人头疼,因为它给我们的工作和生活带来了不便。本文将针对这一问题进行分析,并提供一些可能的解决方法。
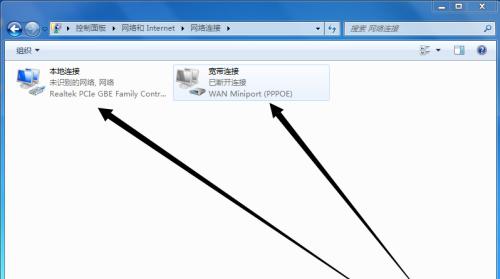
1.网线松动
-检查网线两端是否插紧,有时候由于使用时间较长或者移动电脑的缘故,网线可能会松动导致网络连接不稳定。

-确保网线插头完全插入网卡插槽,拧紧固定螺丝。
2.网卡驱动问题
-如果网线连接正常但是电脑无法上网,可能是因为网卡驱动出现问题。可以尝试重新安装或更新网卡驱动程序。
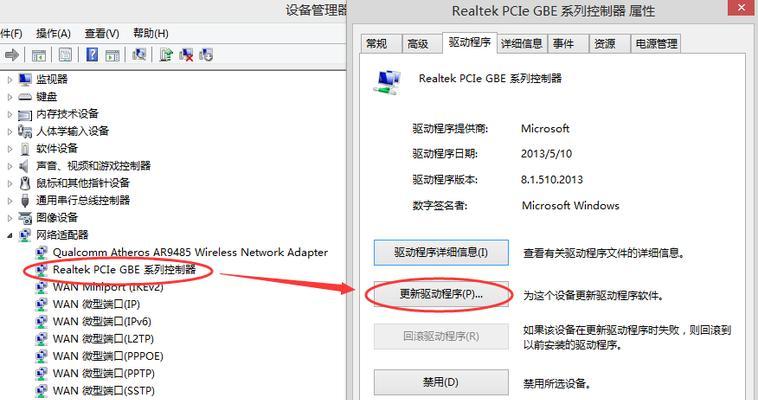
-打开设备管理器,找到“网络适配器”选项,右键点击选择“更新驱动程序”,选择自动搜索更新。
3.IP地址冲突
-有时候多台设备共享一个路由器时,可能会出现IP地址冲突的情况。可以通过更改IP地址解决。
-在控制面板中找到“网络和共享中心”,点击“更改适配器设置”,找到对应的网络连接,右键点击选择“属性”,在“通用”选项卡中选择“Internet协议版本4(TCP/IPv4)”,点击“属性”按钮,选择“获取IP地址自动”,然后点击“确定”。
4.防火墙阻止网络连接
-防火墙设置可能会阻止某些程序或端口的网络连接,导致无法上网。可以尝试关闭防火墙或者重新设置防火墙规则。
-打开控制面板,选择“系统和安全”,点击“WindowsDefender防火墙”,在左侧菜单中选择“启用或关闭WindowsDefender防火墙”,然后根据需要选择关闭防火墙。
5.DNS服务器问题
-DNS服务器负责将域名转换成IP地址,如果DNS服务器出现问题,也会导致无法上网。可以尝试更改DNS服务器地址。
-在控制面板中找到“网络和共享中心”,点击“更改适配器设置”,找到对应的网络连接,右键点击选择“属性”,在“通用”选项卡中选择“Internet协议版本4(TCP/IPv4)”,点击“属性”按钮,选择“使用下面的DNS服务器地址”,在首选DNS服务器和备用DNS服务器中填入可用的DNS服务器地址。
6.网络故障
-有时候,网络本身出现问题也会导致无法上网。可以尝试重启路由器或者联系网络服务提供商解决故障。
7.电脑病毒或恶意软件
-某些病毒或恶意软件可能会干扰网络连接,导致无法上网。可以使用杀毒软件进行全盘扫描,清除病毒或恶意软件。
8.网络设置错误
-有时候,我们的网络设置错误也会导致无法上网。可以尝试重新设置网络连接。
-在控制面板中找到“网络和共享中心”,点击“更改适配器设置”,找到对应的网络连接,右键点击选择“属性”,根据需要重新配置网络设置。
9.无线网络干扰
-如果你使用的是无线网络,可能会受到其他无线设备的干扰。可以尝试更改无线信道或者调整路由器位置来解决干扰问题。
10.硬件故障
-如果经过排查以上问题后,仍然无法解决无网问题,有可能是硬件故障导致的。可以尝试更换网线或者网卡。
当网线连接正常但电脑无法上网时,首先要检查网线是否松动。然后可以排查网卡驱动、IP地址冲突、防火墙、DNS服务器等可能导致的故障。如果问题仍然存在,可以考虑网络故障、电脑病毒、网络设置错误、无线网络干扰以及硬件故障等因素。通过逐一排查和解决这些问题,相信可以恢复正常的上网连接。
标签: #电脑