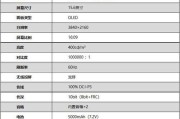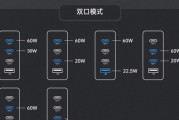笔记本电脑是我们日常生活和工作中不可或缺的工具,然而有时候我们会遇到屏幕虚化的问题。这个问题可能会导致我们的使用体验受到影响,但幸运的是,我们可以采取一些措施来解决这个问题。在本文中,我们将分享一些针对笔记本电脑屏幕虚化问题的解决方法,帮助您恢复屏幕清晰度和舒适度。

1.调整屏幕分辨率

通过调整屏幕分辨率,您可以尝试解决笔记本电脑屏幕虚化问题。点击桌面空白处,选择“显示设置”,然后在分辨率选项中选择合适的分辨率,以获得更清晰的屏幕显示效果。
2.清洁屏幕表面
屏幕表面的灰尘和污渍可能会导致画面模糊。用柔软的纤维布轻轻擦拭屏幕,或使用专门的屏幕清洁剂来清除污渍,以改善屏幕的清晰度。

3.调整亮度和对比度
调整笔记本电脑屏幕的亮度和对比度设置,可以改善屏幕的清晰度和可见性。您可以在操作系统的显示设置中进行调整,或者使用笔记本电脑上的快捷键进行亮度和对比度的调节。
4.更新显卡驱动程序
显卡驱动程序是控制屏幕显示的关键因素之一。如果您的显卡驱动程序过时或损坏,可能会导致屏幕虚化。请确保及时更新显卡驱动程序,以保持最佳的屏幕显示效果。
5.检查硬件连接
屏幕虚化问题有时候可能是由于硬件连接问题引起的。检查电源适配器、视频线缆等硬件连接是否牢固,确保它们没有松动或损坏。
6.运行屏幕故障检测工具
一些笔记本电脑附带了屏幕故障检测工具,可以帮助您检测和解决屏幕虚化问题。运行该工具,按照指示进行操作,可能能够修复屏幕显示的问题。
7.关闭不必要的后台应用程序
运行过多的后台应用程序可能会占用大量的系统资源,导致屏幕虚化。关闭不必要的后台应用程序,以释放系统资源并提高屏幕显示效果。
8.检查显示设置
某些显示设置可能会导致屏幕虚化,例如颜色校正、字体平滑等选项。检查这些设置并进行适当调整,以获得更清晰的屏幕显示效果。
9.更新操作系统
操作系统的更新通常包含修复bug和改进性能的补丁。及时更新操作系统,可以帮助解决屏幕虚化问题,并提高系统的稳定性和安全性。
10.检查硬件故障
如果经过上述方法仍无法解决屏幕虚化问题,有可能是硬件出现故障。请联系专业的技术支持人员检查您的笔记本电脑硬件,以确定是否需要进行修理或更换。
11.使用外部显示器
如果您的笔记本电脑屏幕无法修复,您可以考虑连接一个外部显示器。外部显示器通常具有更好的显示效果,可以提供更清晰的图像和文本。
12.重新安装操作系统
在某些情况下,操作系统的问题可能会导致屏幕虚化。如果其他方法都无法解决问题,您可以尝试重新安装操作系统,以重置所有设置并修复潜在的软件问题。
13.检查电源设置
不正确的电源设置可能会导致屏幕虚化,例如低电量模式或节能模式。检查并调整电源设置,确保它们不会对屏幕显示产生负面影响。
14.去除电磁干扰
电磁干扰可能会导致屏幕虚化。将笔记本电脑远离电磁辐射强的设备,例如手机、微波炉等,以减少干扰并改善屏幕显示效果。
15.带电脑去专业维修
如果以上方法均无效,最后一种解决屏幕虚化问题的方法是将笔记本电脑带到专业的维修中心,让专业人员进行诊断和维修。
笔记本电脑屏幕虚化问题可能是由多种原因引起的,但我们可以通过调整屏幕设置、清洁屏幕、更新驱动程序等方法来解决这个问题。如果这些方法都不奏效,我们可以考虑使用外部显示器或寻求专业维修帮助。保持笔记本电脑屏幕清晰度对于我们的日常使用和工作非常重要,希望本文提供的解决方法能够帮助您解决屏幕虚化问题。
标签: #笔记本电脑