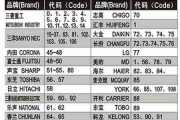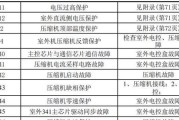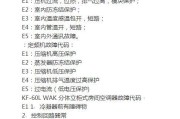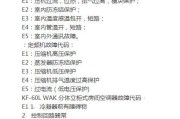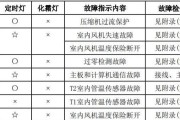局域网在现代办公中扮演着重要的角色,它可以实现多台电脑之间的文件共享、打印机共享等功能。然而,对于一些不熟悉网络设置的用户来说,搭建和管理局域网可能会遇到一些困难。本文将介绍一种以Win10为操作系统的一键设置技巧,帮助用户轻松搭建稳定的局域网,提升办公效率。

1.开启网络发现和文件共享功能
通过设置菜单中的网络和Internet选项,找到共享中心设置,在此界面下勾选“启用文件和打印机共享”以及“启用文件和打印机发现”,确保局域网内所有计算机都能互相访问和共享文件。
2.设定计算机名称
在设置菜单中选择“系统”,进入“关于”界面,点击“更改计算机名、域和工作组设置”,在弹出的对话框中点击“计算机名”选项卡,修改计算机名称以便于在局域网中识别。
3.分配静态IP地址
在网络和Internet选项中找到“更改适配器选项”,右键点击已连接的网络适配器,选择“属性”,再在“Internet协议版本4(TCP/IPv4)”选项上双击,在弹出的对话框中选择“使用下面的IP地址”,填写静态IP地址、子网掩码和默认网关。
4.设置局域网文件夹共享权限
找到要共享的文件夹,右键点击选择“属性”,进入“共享”选项卡,在共享名称一栏中点击“高级共享”,勾选“共享此文件夹”,设定共享权限。
5.创建家庭组或工作组
在设置菜单中选择“网络和Internet”,点击“家庭组或工作组”,进入“更改家庭组或工作组设置”界面,点击“开始”按钮,根据向导的提示创建家庭组或加入已有的工作组。
6.配置网络防火墙
在设置菜单中选择“更新和安全”,点击“Windows安全”,进入“防火墙和网络保护”界面,检查网络防火墙的设置,确保不会阻止局域网内计算机的通信。
7.使用网络诊断工具
Win10自带了网络诊断工具,用户可以在设置菜单中搜索并打开该工具,通过它可以检测和修复一些网络连接问题。
8.配置共享打印机
在设置菜单中选择“设备”,进入“打印机和扫描仪”界面,选择要共享的打印机,点击“管理”按钮,勾选“在网络上共享此打印机”,其他计算机即可搜索到并使用该打印机。
9.使用远程桌面功能
Win10的远程桌面功能可以实现在局域网内远程访问其他计算机的桌面,方便协同办公和远程维护。
10.优化局域网速度
在网络和Internet选项中找到“更改适配器选项”,右键点击已连接的网络适配器,选择“属性”,在“高级”选项卡中调整速度和双工模式等设置以优化局域网速度。
11.配置访问权限
在网络共享设置中,可以设置共享文件夹的访问权限,保护重要文件的安全性,只允许授权用户或计算机访问。
12.备份和恢复局域网配置
用户可以在设置菜单中找到“更新和安全”选项,点击“备份”功能,将局域网的配置信息备份到云端,以便在需要时进行恢复。
13.使用第三方工具加强管理
Win10自带的局域网设置功能虽然简单易用,但对于一些高级设置和功能可能不够满足需求,用户可以考虑使用第三方工具来加强局域网的管理和控制。
14.解决常见问题
文中介绍了一些常见的局域网设置技巧,但在实际操作中仍可能遇到一些问题,用户可以在网络上搜索解决方案或向专业人士寻求帮助。
15.局域网的未来发展趋势
随着互联网和物联网的迅猛发展,局域网在未来将扮演更重要的角色,用户需要时刻关注最新的技术和安全趋势,以便及时升级和优化自己的局域网环境。
通过本文介绍的Win10局域网一键设置技巧,用户可以轻松搭建稳定的局域网,提升办公效率。无论是文件共享、打印机共享还是远程桌面等功能,都可以在局域网中得到优化和加强。同时,用户还可以根据自身需求进行个性化配置和优化,以满足不同的办公场景和安全需求。
简化操作
随着互联网的高速发展,局域网已成为现代家庭和办公室中必备的一部分。然而,对于许多用户来说,配置和管理局域网仍然是一项复杂而繁琐的任务。本文将向大家介绍一些使用Win10的简便方法,帮助您轻松搭建高效的局域网环境,提升工作和生活效率。
自动获取IP地址:省去手动配置的烦恼
通过Win10的网络设置,可以将IP地址设置为自动获取,省去了手动配置IP地址的繁琐步骤。只需点击网络设置中的“自动获取IP地址”,Win10会自动为您分配合适的IP地址,并确保设备能够顺畅连接至局域网。
统一网络命名:方便管理与识别不同设备
在Win10的网络设置中,您可以为每个设备统一设置一个名称,以便更方便地管理和识别不同设备。通过为每个设备分配独特的名称,您可以轻松找到特定设备并进行管理,提高工作和生活效率。
启用家庭组:方便共享文件与打印机
通过启用Win10的家庭组功能,您可以轻松共享文件和打印机,方便家庭成员或办公室内的同事之间共享资源。只需在网络设置中选择启用家庭组,并按照系统提示进行配置,即可方便地在局域网内共享文件和打印机。
设置网络共享权限:保护隐私与安全
为了保护个人隐私和局域网的安全,您可以在Win10的网络设置中设置网络共享权限。通过限制某些设备对您的共享文件和资源的访问权限,您可以确保局域网内只有授权用户才能访问您的文件和资源,保护个人隐私和数据安全。
优化无线连接:提升网络速度和稳定性
通过在Win10中进行一些简单的网络设置调整,您可以优化无线连接,提升局域网的网络速度和稳定性。您可以选择更适合当前网络环境的无线频道,优化信号传输,减少干扰;您还可以调整无线网络的优先级,确保重要设备获得更稳定和快速的网络连接。
创建共享文件夹:方便快捷地共享文件
通过在Win10中创建共享文件夹,您可以方便快捷地将文件共享给局域网内的其他设备。只需右键点击您想要共享的文件夹,选择“属性”并切换至“共享”选项卡,按照系统提示进行设置,即可将文件共享给其他设备,实现快速的文件传输和共享。
设置网络打印机:实现便捷的打印操作
如果您在局域网内有多台电脑需要连接同一台打印机,Win10的网络设置可以帮助您轻松实现网络打印功能。只需选择添加打印机,按照系统提示进行设置,即可在局域网内任意一台电脑上实现打印操作,提高工作效率和打印便利性。
配置网络驱动器:轻松访问远程文件
通过配置网络驱动器,您可以方便地访问局域网内其他设备上的文件和资源,无需直接连接到设备上。只需在资源管理器中选择“映射网络驱动器”,按照系统提示进行设置,即可通过网络访问远程文件,并进行快速的文件操作和管理。
设置网络防火墙:加强网络安全保护
为了加强局域网的安全保护,您可以在Win10的网络设置中设置网络防火墙。通过启用网络防火墙,您可以阻止未经授权的访问和恶意攻击,提高局域网的安全性,并保护个人和机密数据不受外部威胁。
设备发现与连接:快速找到并连接其他设备
Win10的网络设置中提供了设备发现与连接功能,帮助您快速找到并连接局域网内的其他设备。只需在网络设置中选择“设备”,然后点击“查找其他设备”,Win10会自动搜索并显示局域网内的其他设备,轻松实现设备之间的快速连接。
优化网络性能:提高数据传输速度
通过在Win10的网络设置中进行一些优化操作,您可以提高局域网的网络性能和数据传输速度。您可以选择启用QoS(服务质量)功能,优先处理重要数据;您还可以调整网络缓冲区大小,加快数据传输速度,并减少网络延迟。
配置动态DNS:轻松实现远程访问
通过配置动态DNS(DDNS),您可以方便地实现对局域网内设备的远程访问。只需在Win10的网络设置中选择“动态DNS”,按照系统提示进行配置,即可通过使用域名而不是IP地址,远程访问局域网内的设备,实现更方便的远程管理和访问。
网络诊断与修复:快速解决网络问题
Win10的网络设置中提供了网络诊断与修复工具,帮助您快速解决局域网中出现的网络问题。只需选择“网络和Internet”->“网络状态”->“网络故障排除”,Win10会自动检测并修复网络问题,确保您的局域网稳定和可靠。
配置虚拟专用网络(VPN):保护隐私与安全
通过在Win10的网络设置中配置虚拟专用网络(VPN),您可以保护个人隐私和数据安全。只需选择“VPN”->“添加VPN连接”,按照系统提示进行设置,即可轻松建立安全的VPN连接,实现加密通信和匿名浏览。
局域网备份与恢复:保护重要数据的安全
通过在局域网内设置备份和恢复功能,您可以保护重要数据的安全。只需选择“备份”->“添加驱动器”,按照系统提示进行设置,即可定期备份局域网内的重要文件和数据,并在需要时轻松进行恢复,确保数据安全和可靠性。
通过本文介绍的Win10局域网一键设置技巧,您可以轻松搭建高效的局域网环境,简化操作,提升工作和生活效率。无论是家庭使用还是办公环境,这些设置都能帮助您更好地管理和优化局域网,提高网络安全和数据传输速度。赶快尝试这些技巧,享受无忧的局域网体验吧!
标签: #空调代码