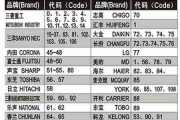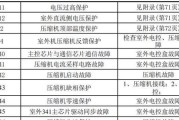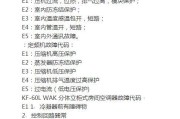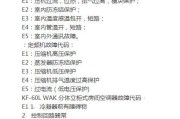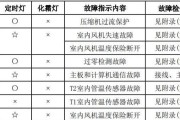当你正在使用Surface设备时,突然发现键盘失灵,这可能会给你带来很多困扰。但不用担心,本文将介绍一些小技巧,帮助你解决Surface键盘失灵的问题,让你的设备重新恢复正常。
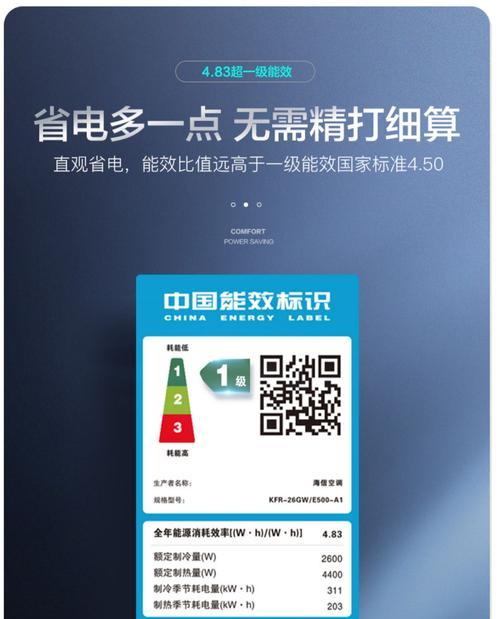
1.重新连接键盘
2.清洁键盘接口
3.重启Surface设备
4.更新Surface固件
5.禁用并重新启用键盘驱动程序
6.检查键盘布局设置
7.检查语言设置
8.执行系统文件检查
9.解决电源问题
10.更新操作系统
11.检查系统更新
12.恢复系统到默认设置
13.重装键盘驱动程序
14.进行硬件故障检测
15.联系Microsoft支持
1.重新连接键盘:将Surface键盘从设备上取下,然后重新插入确保连接正常。有时候键盘与设备之间的连接可能松动导致失灵。
2.清洁键盘接口:使用清洁布或棉签轻轻清理键盘接口,确保没有灰尘或污垢影响键盘的正常运行。
3.重启Surface设备:有时简单的重启可以解决键盘失灵的问题。按住Surface设备的电源按钮,选择重新启动,然后等待设备重启。
4.更新Surface固件:前往"设置"->"更新和安全"->"WindowsUpdate",确保Surface设备的固件是最新的。更新可能包含修复键盘问题的补丁。
5.禁用并重新启用键盘驱动程序:打开设备管理器,找到键盘驱动程序,右键点击并选择禁用,然后再右键点击启用。这将重置键盘驱动程序并可能解决键盘失灵问题。
6.检查键盘布局设置:在"设置"->"时间和语言"->"地区和语言"中,确保所选的键盘布局与实际键盘相匹配。
7.检查语言设置:在同一设置页面,确保所选的默认语言与实际使用的语言相匹配。
8.执行系统文件检查:打开命令提示符,输入"sfc/scannow"并按下回车键,系统将检查并修复可能损坏的系统文件。
9.解决电源问题:连接Surface设备的充电器,确保设备有足够的电量支持键盘运作。
10.更新操作系统:确保Surface设备上的Windows操作系统是最新的版本。更新可能包含修复键盘问题的修补程序。
11.检查系统更新:前往"设置"->"更新和安全"->"WindowsUpdate",检查是否有可用的系统更新,安装并重启Surface设备。
12.恢复系统到默认设置:在"设置"->"更新和安全"->"恢复"中,选择恢复Surface设备到默认设置。这将清除设备上的所有个人数据,请提前备份重要文件。
13.重装键盘驱动程序:打开设备管理器,找到键盘驱动程序,右键点击并选择卸载。然后重启Surface设备,系统会自动重新安装键盘驱动程序。
14.进行硬件故障检测:如果以上方法都没有解决问题,可能是键盘硬件故障。联系专业人员进行检测和修复。
15.联系Microsoft支持:如果你已经尝试了以上所有方法仍然无法解决键盘失灵问题,建议联系Microsoft支持团队获取进一步帮助和指导。
当你的Surface键盘失灵时,不要慌张。按照本文提供的小技巧逐一尝试,相信你能找到解决问题的方法。记住,保持耐心并持续尝试,你的Surface设备很快就能重新恢复正常运行。
Surface键盘失灵修复大揭秘
Surface系列产品作为微软的明星产品之一,其键盘作为其重要组成部分,为用户提供了便捷的输入方式。然而,有时候我们可能会遇到Surface键盘失灵的问题,让人十分头疼。本文将分享一些简单实用的小技巧,帮助您快速修复Surface键盘失灵问题,避免影响正常使用。
1.确认键盘连接状态
确认键盘是否与Surface设备正确连接,如有松动或者不稳固的地方,需重新插拔键盘并确保连接牢固。
2.检查键盘电池
检查键盘电池是否有电,并确保电池极性正确。如果电池已经耗尽,更换新电池后再次尝试。
3.清洁键盘接点
使用棉签蘸取少量酒精,在键盘接点处轻轻擦拭,去除可能存在的灰尘或脏污,以保证良好的接触。
4.更新驱动程序
在设备管理器中找到键盘驱动程序,右键点击选择“更新驱动程序”,根据系统提示更新驱动程序至最新版本。
5.重新启动Surface设备
有时候键盘失灵可能是由于系统错误导致的,重新启动Surface设备可以解决这个问题。
6.使用Surface键盘故障排除工具
微软提供了Surface键盘故障排除工具,可以自动检测并修复常见的键盘问题,如输入延迟或键盘不响应等。
7.检查系统语言设置
确保系统语言设置与键盘布局相匹配,以免造成键盘输入错误或无效。
8.禁用和重新启用键盘驱动程序
在设备管理器中找到键盘驱动程序,右键点击选择“禁用”,然后再次右键点击选择“启用”,看看是否能够解决问题。
9.检查Windows更新
Surface键盘失灵问题可能是由于系统更新缺失导致的,检查Windows更新并安装最新补丁可以修复一些键盘问题。
10.重置Surface设备
如果上述方法都没有解决问题,可以尝试将Surface设备恢复至出厂设置,注意备份重要数据,再重新设置键盘。
11.检查外设干扰
如果在使用Surface设备时附近有其他无线设备或者电磁干扰源,尝试将其远离Surface设备,避免干扰键盘信号。
12.检查键盘连接线
如果使用的是可拆卸键盘,检查连接键盘和Surface设备的线缆是否完好无损,如有问题可以更换连接线。
13.借助Surface支持中心
如果您已经尝试了以上方法仍然无法修复键盘失灵问题,可以联系Surface支持中心获取更专业的帮助。
14.参考用户社区
有时候其他用户可能已经遇到并解决了类似的键盘失灵问题,在用户社区中寻求帮助和建议也是一个不错的选择。
15.寻求专业修理
如果您遇到的键盘失灵问题超出了个人修复能力,建议寻求专业的维修服务来解决问题。
Surface键盘失灵问题可能会给我们的使用带来不便,但通过一些简单实用的小技巧,我们可以轻松修复键盘失灵问题。不妨尝试以上方法,并根据实际情况选择合适的解决方案,让我们的Surface设备恢复正常运行。
标签: #空调代码