在某些情况下,我们可能需要将U盘设置为电脑的第一启动项,以便进行系统重装或修复。本文将教你如何轻松地通过简单的步骤将U盘设置为第一启动项。
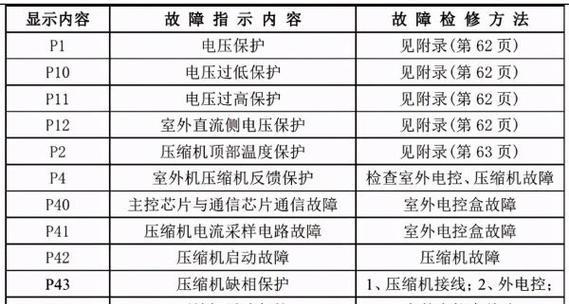
一:了解U盘设置第一启动项的意义和用途
二:选择合适的U盘进行设置
三:备份重要数据以防丢失
四:准备一个可靠的操作系统安装源
五:进入计算机的BIOS设置界面
六:找到启动选项并选择U盘作为第一启动项
七:保存更改并退出BIOS设置界面
八:重启计算机并进入U盘启动模式
九:根据需要选择系统重装或修复模式
十:按照提示进行系统安装或修复操作
十一:等待系统安装或修复完成
十二:重新启动计算机并检查设置是否成功
十三:注意事项和常见问题解答
十四:其他设置U盘启动项的方法
十五:通过本文的简单步骤,你可以轻松地将U盘设置为第一启动项,方便进行系统重装或修复操作。
通过本文的指导,我们了解了如何在1分钟内设置U盘为电脑的第一启动项。这个设置对于系统重装或修复操作非常有用,并且只需要几个简单的步骤即可完成。希望本文能对你有所帮助,祝你操作顺利!
如何设置U盘为电脑的第一启动项
在电脑维护、系统安装或修复时,往往需要将U盘设置为第一启动项。这样一来,我们可以方便地通过U盘启动电脑并执行各种操作。本文将详细介绍如何将U盘设置为电脑的第一启动项,以提升系统安装效率。
一、检查BIOS设置
1.1确认电脑型号
1.2进入BIOS设置界面
1.3寻找启动选项
二、选择引导设备
2.1设置U盘为第一启动项
2.2保存并退出BIOS设置
三、准备U盘启动盘
3.1下载系统镜像文件
3.2制作U盘启动盘
四、测试启动
4.1插入U盘并重新启动电脑
4.2检查是否成功设置U盘为第一启动项
五、注意事项
5.1U盘的容量和速度要求
5.2注意备份重要数据
5.3确保系统镜像文件的完整性
六、常见问题解答
6.1为什么我的电脑无法识别U盘?
6.2怎样更改启动项的顺序?
6.3如何选择合适的系统镜像文件?
七、优化U盘启动
7.1使用高速U盘
7.2清理U盘启动盘
八、其他启动方式
8.1光盘启动
8.2网络启动
九、
通过本文,我们详细了解了如何将U盘设置为电脑的第一启动项,并提供了一些优化和常见问题解答。设置U盘为第一启动项不仅能提升系统安装效率,还可以方便进行系统修复和维护操作。记住注意事项,选择合适的系统镜像文件,以确保一次成功的U盘启动。让我们在电脑维护和系统安装中更加轻松高效!
标签: #空调代码









