桌面上的IE图标对于一些用户来说可能是多余的,因为他们更喜欢使用其他浏览器。然而,有时候卸载IE并不意味着它会完全消失,桌面上的IE图标可能仍然存在。为了彻底移除桌面IE图标,本文将介绍一些强制删除IE图标的方法,并提供相应的注意事项。
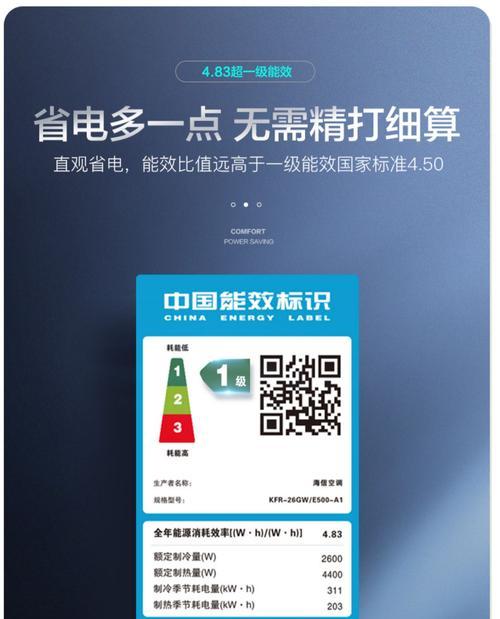
1.查看桌面快捷方式
检查桌面上是否存在IE的快捷方式,这是可能导致IE图标出现在桌面上的一个原因。
2.右键点击图标
在IE图标上右键点击,看是否出现“删除”选项,如果有,则直接点击删除即可。
3.强制删除
如果右键点击无法删除IE图标,可以尝试使用“强制删除”方法。在桌面上空白处右键点击,选择“新建”->“文本文档”。
4.修改文本文档名称
将新建的文本文档名称修改为“IE图标.bat”,确保文件扩展名为.bat。
5.编辑文本文档
右键点击“IE图标.bat”文件,选择“编辑”,在打开的记事本中输入以下命令:@echooff,taskkill/f/imiexplore.exe。
6.保存并关闭文本文档
点击记事本的“文件”->“保存”来保存对文本文档的修改,然后关闭记事本。
7.运行“IE图标.bat”
双击运行“IE图标.bat”文件,此时会强制关闭所有IE进程,并删除IE图标。
8.清空回收站
删除IE图标后,将回收站中的内容清空,确保IE图标不会再次出现。
9.安全模式删除
如果以上方法无效,可以尝试在安全模式下删除IE图标。重启电脑后,在启动画面按F8键,选择安全模式启动。
10.进入桌面
在安全模式下进入桌面后,尝试使用以上方法再次删除IE图标。
11.防止IE自动创建快捷方式
在IE浏览器中,点击“工具”->“Internet选项”,在“常规”选项卡中取消勾选“在桌面上创建InternetExplorer快捷方式”。
12.删除相关注册表项
如果以上方法仍然无效,可能是因为注册表中的相关项导致IE图标无法被删除。谨慎地编辑注册表,删除与IE图标相关的注册表项。
13.使用第三方工具
如果对于注册表不熟悉,可以考虑使用一些第三方工具来帮助删除IE图标。
14.注意事项
在进行强制删除IE图标之前,务必备份重要文件和注册表,以免出现意外情况。
15.
通过本文介绍的方法,您应该能够彻底移除桌面IE图标。请根据个人情况选择合适的方法,并注意遵循相应的注意事项。如果您依然遇到困难,请寻求专业人士的帮助。
彻底删除桌面IE图标的方法
InternetExplorer(IE)是微软公司开发的一款经典浏览器,但随着现代化浏览器的出现,越来越多的用户选择使用其他浏览器,因此在桌面上保留IE图标成了一种多余的存在。本文将介绍如何以强制删除的方式,彻底清除桌面上的IE图标,让您的桌面更加整洁。
一、通过资源管理器定位到IE图标所在位置
二、右键点击IE图标并选择“属性”
三、在属性窗口中找到“目标”一栏
四、复制目标路径并粘贴到记事本或其他文本编辑器中备用
五、关闭属性窗口并退出资源管理器
六、打开“运行”对话框
七、将复制的目标路径粘贴到运行对话框中并按下回车键
八、等待弹出来的IE浏览器启动后,关闭它
九、再次打开“运行”对话框
十、输入“regedit”并按下回车键,打开注册表编辑器
十一、在注册表编辑器中,依次展开以下路径:HKEY_CURRENT_USER\Software\Microsoft\Windows\CurrentVersion\Explorer\Desktop\NameSpace
十二、在“NameSpace”文件夹下,找到一个名为“{871C5380-42A0-1069-A2EA-08002B30309D}”的文件夹
十三、右键点击该文件夹并选择“删除”
十四、关闭注册表编辑器
十五、重启电脑,IE图标将彻底从桌面上消失
通过上述步骤,我们可以以强制删除的方式彻底清除桌面上的IE图标。这样一来,我们可以让桌面更加整洁,并且不再被多余的快捷方式所困扰。请注意,在操作注册表时要谨慎,避免删除其他重要项,以免造成不必要的麻烦。
标签: #空调代码









