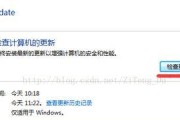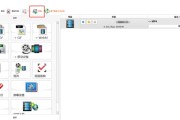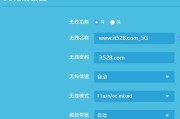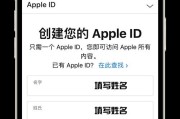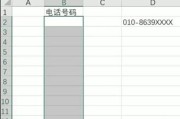电脑和无线网络已经成为生活中不可或缺的一部分,在现代社会中。这不仅会影响我们的工作和娱乐体验、然而,还会给我们带来很大的困扰、有时我们可能会遇到电脑无法连接WiFi的问题。让您的电脑重新上网畅游,本文将为大家提供一些简单易行的解决方法,帮助您轻松排除WiFi连接故障。
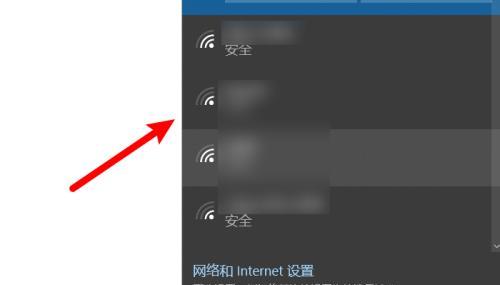
1.检查无线网络开关是否打开
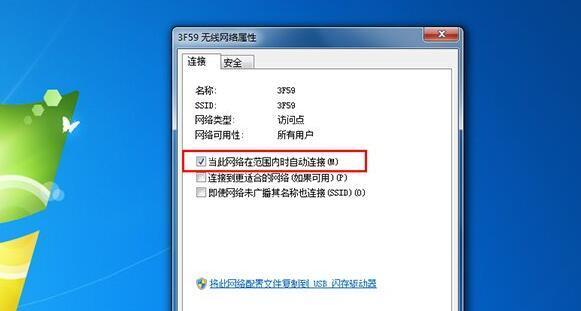
确保您的电脑的无线网络开关是打开状态。导致无法连接WiFi、有时候我们可能会不小心关闭了无线网络开关。并确保它处于打开状态,您可以在电脑的任务栏或系统设置中找到无线网络开关。
2.检查WiFi密码是否正确
可能是因为您输入了错误的WiFi密码,如果您的电脑无法连接到WiFi。请仔细检查您输入的密码是否与WiFi路由器上显示的密码完全一致。可以尝试重新输入密码或者联系网络管理员获取正确的密码,如果不确定密码是否正确。
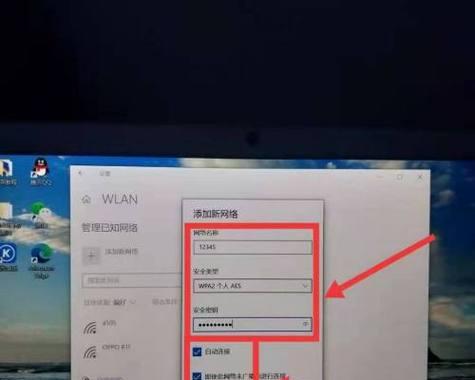
3.重启电脑和WiFi路由器
有时候,导致无法连接WiFi,电脑和WiFi路由器之间的通信可能出现问题。以刷新网络连接,您可以尝试重新启动电脑和WiFi路由器,在这种情况下。
4.检查电脑的IP地址设置
也会导致无法连接WiFi,如果您的电脑无法获取正确的IP地址。或者尝试手动配置正确的IP地址,您可以在电脑的网络设置中检查IP地址设置是否为自动获取。
5.更新无线网卡驱动程序
过时的无线网卡驱动程序可能会导致无法连接WiFi的问题。在支持或下载页面上找到最新的无线网卡驱动程序,您可以访问电脑制造商的官方网站、并进行更新。
6.关闭防火墙和杀毒软件
有时候,导致无法连接WiFi、防火墙和杀毒软件可能会阻止电脑与WiFi路由器之间的通信。然后再次尝试连接WiFi、您可以尝试暂时关闭防火墙和杀毒软件。
7.清除DNS缓存
导致电脑无法正确连接WiFi,DNS缓存可能会存储错误的网络信息。输入、您可以打开命令提示符窗口“ipconfig/flushdns”命令来清除DNS缓存。
8.重置网络设置
帮助您解决WiFi连接问题、重置网络设置可以清除电脑上的所有网络配置。并按照提示进行操作,您可以在电脑的系统设置中找到网络重置选项。
9.检查WiFi信号强度
WiFi信号强度不稳定也可能导致电脑无法连接WiFi。并尝试重新连接WiFi、您可以移动电脑位置、以获取更好的信号强度,靠近WiFi路由器。
10.尝试连接其他WiFi网络
有时候,导致无法连接、特定的WiFi网络可能存在问题。检查电脑是否可以正常连接,您可以尝试连接其他可用的WiFi网络。
11.检查WiFi路由器设置
检查WiFi路由器的设置也是解决电脑无法连接WiFi问题的一种重要步骤。密码设置正确、确保路由器的SSID广播是开启的,以及无其他限制连接的设置。
12.使用网络故障排除工具
您可以使用内置的网络故障排除工具来诊断和修复无法连接WiFi的问题,在某些操作系统中。这些工具可以帮助您自动检测和解决常见的网络连接问题。
13.检查无线网卡硬件是否正常
有时候,电脑无法连接WiFi是由于无线网卡硬件问题所致。如果有问题,您可以在设备管理器中检查无线网卡是否正常工作,可以尝试更新或更换无线网卡。
14.咨询专业技术支持
那么可能需要咨询专业的技术支持、如果您尝试了以上的方法仍然无法解决电脑无法连接WiFi的问题。他们可以为您提供更深入的故障排除和解决方案。
15.
检查IP地址设置、清除DNS缓存等方法来解决常见的问题,重启电脑和WiFi路由器,更新无线网卡驱动程序,WiFi密码,我们可以通过检查无线网络开关,关闭防火墙和杀毒软件,在解决电脑无法连接WiFi的问题时。检查WiFi路由器设置,检查无线网卡硬件,如果问题仍然存在,使用网络故障排除工具,并在必要时咨询专业技术支持,我们可以尝试连接其他WiFi网络。让您的电脑重新上网畅游,相信您能够轻松排除WiFi连接故障,通过这些方法。
标签: #电子常识