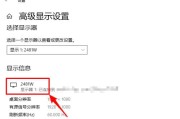显示器作为电脑外部输出设备的重要组成部分,承担着将计算机生成的图像和文字显示在屏幕上的任务。然而,我们在使用显示器的过程中常常会遇到信号输入故障,导致屏幕显示异常或者无法正常工作。本文将深入探究显示器信号输入故障的原因,提供解决这些故障的有效途径。
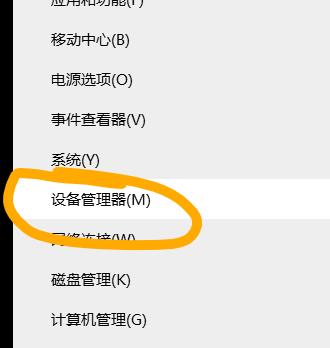
1.信号线连接松动
-检查显示器与计算机之间的连接线是否牢固,确保连接口没有松动或脱落。
-解决方法:重新插拔信号线,并确保稳固连接。
2.显示器输入源设置错误
-确认显示器的输入源设置是否与计算机输出信号相匹配,如是否设置为HDMI而实际使用VGA连接。
-解决方法:调整显示器的输入源设置,使其与计算机输出信号相匹配。
3.显卡驱动问题
-显卡驱动程序可能出现错误或者需要更新,导致信号输入故障。
-解决方法:下载并安装最新的显卡驱动程序,或者尝试重新安装现有驱动程序。
4.显示器本身故障
-显示器内部的电路板或其他组件可能发生故障,导致信号输入异常。
-解决方法:联系售后服务中心或专业技术人员进行检修或更换显示器部件。
5.电脑主机故障
-计算机主机部分出现故障,例如显卡故障等,也可能导致显示器信号输入异常。
-解决方法:修复或更换计算机主机的相关部件,并重新连接显示器。
6.分辨率设置不当
-分辨率设置不当可能导致显示器无法正常显示图像。
-解决方法:调整计算机的分辨率设置,选择适合显示器的分辨率。
7.软件冲突问题
-某些软件或应用程序可能与显示器驱动程序发生冲突,导致信号输入故障。
-解决方法:卸载或更新可能引起冲突的软件,或者尝试关闭该软件后重新连接显示器。
8.电源供应问题
-不稳定的电源供应可能导致显示器无法正常接收到信号输入。
-解决方法:检查电源线是否连接良好,尝试连接到不同的电源插座或使用稳定的电源供应。
9.显示器设置问题
-显示器本身的设置问题,如亮度、对比度等可能导致信号输入故障。
-解决方法:通过显示器菜单或按钮调整设置,恢复到默认或合适的设置。
10.操作系统问题
-操作系统的异常或错误可能影响到显示器信号输入。
-解决方法:更新操作系统,修复可能存在的错误,并重新连接显示器。
11.显示器接口问题
-不同类型的显示器接口可能存在兼容性问题,导致信号输入异常。
-解决方法:选择适配器或转换线,确保显示器接口与计算机输出信号兼容。
12.显示器刷新率设置错误
-过高或过低的刷新率可能导致显示器无法正常接收信号输入。
-解决方法:调整计算机的刷新率设置,选择适合显示器的刷新率。
13.驱动程序冲突
-计算机上不同驱动程序之间的冲突可能导致显示器信号输入故障。
-解决方法:更新或卸载冲突的驱动程序,并重新连接显示器。
14.游戏或应用程序设置问题
-某些游戏或应用程序的设置可能导致显示器信号输入异常。
-解决方法:检查游戏或应用程序的图像设置,调整为适合显示器的配置。
15.硬件故障
-显示器或计算机硬件本身的故障可能导致信号输入异常。
-解决方法:联系专业技术人员进行硬件故障排查和维修。
显示器信号输入故障的原因多种多样,可能是连接问题、设置错误、软硬件故障等。解决这些故障需要我们仔细检查连接,调整设置,更新驱动程序,甚至联系售后服务或专业技术人员。通过以上提供的解决方法,我们可以更好地应对显示器信号输入故障,确保显示器正常工作。
解决显示器信号输入故障的有效方法
在日常使用电脑的过程中,有时我们会遇到显示器信号输入故障的问题,这不仅会影响我们正常的办公和娱乐体验,还可能导致数据丢失和工作延误。为了帮助大家快速解决这一问题,本文将详细介绍如何诊断并解决显示器信号输入故障,并提供一些优化信号的方法,让您的显示器焕发新生。
一、无信号输入错误的原因及解决方法
无信号输入错误是最常见的显示器故障之一,其原因多种多样。检查连接线是否松动或损坏,如果有问题,则需要重新连接或更换连接线。也可以尝试更换显示器接口,例如从VGA接口改为HDMI接口,以确定是否是接口兼容性问题。
二、分辨率不匹配导致的信号输入故障
分辨率不匹配可能导致显示器信号输入故障,表现为屏幕模糊或显示不全。此时,我们可以通过调整显示器分辨率来解决问题,方法是右键点击桌面空白处,选择“显示设置”,然后调整分辨率至最佳状态。
三、图形驱动问题引发的信号输入故障
图形驱动问题也是导致显示器信号输入故障的常见原因之一。在此情况下,我们可以尝试更新显卡驱动程序,方法是打开设备管理器,找到显卡驱动并右键选择“更新驱动程序”。如果更新驱动无效,还可以考虑卸载驱动并重新安装最新版本。
四、操作系统设置不正确导致的信号输入故障
操作系统设置不正确也可能导致显示器信号输入故障,屏幕投影模式未正确设置为扩展模式。此时,我们可以按下Win+P组合键打开投影模式菜单,并选择“扩展”,以确保信号输入正常。
五、电脑硬件故障引起的信号输入故障
电脑硬件故障也是导致显示器信号输入故障的一个重要原因。在此情况下,我们需要仔细检查显卡、内存条和主板等硬件部件是否正常工作,必要时可以请专业人士进行维修或更换。
六、电源供电不稳导致的信号输入故障
电源供电不稳会影响显示器信号输入的稳定性,可能导致屏幕闪烁或黑屏。为解决这一问题,我们可以检查电源线是否接触良好,并尽量避免使用延长线或多重插座等设备,直接将显示器连接到可靠的电源插座。
七、信号优化方法:选择适合的连接线和接口
选择适合的连接线和接口是优化显示器信号输入的关键步骤。不同的显示器接口有不同的传输速度和性能,因此在购买时应根据实际需求选择合适的连接线和接口,以提高信号输入质量。
八、信号优化方法:调整显示器的亮度和对比度
适当调整显示器的亮度和对比度可以改善信号输入效果,使图像更清晰、色彩更鲜艳。我们可以通过按下显示器上的菜单按钮进入设置菜单,然后调整亮度和对比度至最佳状态。
九、信号优化方法:清洁显示器屏幕和连接端口
定期清洁显示器屏幕和连接端口有助于提高信号输入质量,防止灰尘或污垢影响信号传输。我们可以使用专用的显示器清洁剂和柔软的纤维布轻轻擦拭屏幕,并用气吹球清理连接端口。
十、信号优化方法:避免电磁干扰源附近放置显示器
电磁干扰源会对显示器信号输入产生负面影响,例如电源变压器、无线路由器等。为了避免这种干扰,我们应尽量将显示器远离这些电磁干扰源,以提高信号输入的稳定性。
十一、信号优化方法:更新操作系统及应用程序
更新操作系统及应用程序也是优化显示器信号输入的有效方法之一。新的操作系统和应用程序版本通常会修复一些与显示器兼容性相关的问题,提高信号输入的稳定性和质量。
十二、信号优化方法:使用信号放大器或分配器
在一些特殊情况下,我们可以考虑使用信号放大器或分配器来增强信号输入效果。信号放大器可将弱信号放大,提高传输距离和质量;信号分配器可以将一个信号分发给多个显示器,方便多屏工作。
十三、信号优化方法:优化电脑硬件配置
优化电脑硬件配置也能提高显示器信号输入的效果。升级显卡、增加内存、使用SSD等硬件改进方案都有助于提升信号输入质量和流畅度。
十四、信号优化方法:查找并解决信号源问题
有时候,显示器信号输入故障并非由显示器本身引起,而是由信号源设备(如电脑、笔记本电脑)出现问题。我们应该检查信号源设备是否正常工作,确保其输出的信号质量稳定。
十五、多种因素导致的显示器信号输入故障需要我们综合考虑,从排除常见问题到优化信号传输,我们可以逐步解决并改善显示器信号输入故障。通过本文提供的方法和技巧,相信大家能够轻松应对这一问题,并让显示器恢复正常工作。
标签: #显示器