在日常办公和学习中,打印机是我们不可或缺的设备之一。然而,有时候我们可能会需要更改默认打印机,比如我们刚购买了一台新的打印机或者需要将工作场所的默认打印机更换为个人办公室的设备。本文将为大家介绍如何取消默认打印机设置,帮助大家轻松解决这个问题。
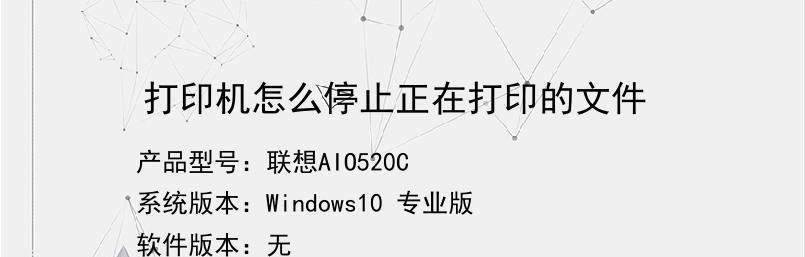
1.打开控制面板
通过点击电脑桌面左下角的“开始”按钮,并选择“控制面板”,进入系统设置界面。
2.进入设备和打印机
在控制面板界面中,选择“设备和打印机”选项,进入打印机管理界面。
3.选择默认打印机
在打印机管理界面中,找到当前设置的默认打印机,通常会有一个绿色勾选标志,表示该打印机是默认设备。
4.取消默认设置
右击默认打印机,在弹出的选项菜单中选择“不使用该设备作为默认打印机”,取消默认设置。
5.确认更改
在取消默认设置后,系统会将默认打印机更改为其他可用设备。在界面中可以看到新设置的默认打印机。
6.更改为其他打印机
如果需要将默认打印机更改为其他设备,可以在打印机管理界面中选择其他打印机,并右击选择“设为默认打印机”。
7.确认更改生效
更改默认打印机后,系统会自动将新设备设为默认打印机。在打印机管理界面中可以看到新的默认设备。
8.测试打印
更改默认打印机后,建议进行测试打印,以确保新设置的打印机可以正常工作。
9.设置打印首选项
在打印机管理界面中,可以通过右击选择“打印首选项”来进一步调整打印机的设置,包括纸张大小、打印质量等。
10.管理打印队列
在打印机管理界面中,可以查看当前正在进行的打印任务,并管理打印队列,包括暂停、继续、取消等操作。
11.自动选择最近使用的打印机
在一些情况下,系统会自动选择最近使用的打印机作为默认设备。可以通过在“设备和打印机”界面中选择“设备和打印机首选项”,取消该功能。
12.设置默认打印机权限
在一些企业或学校网络中,可能存在设置默认打印机权限的情况。在这种情况下,需要联系系统管理员来更改默认打印机。
13.使用快捷键切换打印机
在一些操作系统中,还可以使用快捷键来快速切换默认打印机,比如使用Ctrl+P键,选择不同的打印机进行打印。
14.更新打印机驱动程序
如果更换了新的打印机设备,需要在计算机上安装对应的驱动程序,以确保其正常工作。
15.常见问题及解决办法
文章最后可以列举一些常见问题,比如打印机无法连接、打印质量问题等,并提供相应的解决办法。
通过本文的介绍,相信大家已经了解了如何取消默认打印机设置,并能够轻松进行操作。无论是更换新设备还是调整工作环境,都可以根据自己的需求来更改默认打印机。希望本文对大家有所帮助,让我们的打印工作更加方便快捷。
简单步骤帮您取消默认打印机设置
默认打印机设置是操作系统或应用程序预先设置的打印机选项。当我们在电脑上安装多台打印机时,系统会自动选择一台作为默认打印机。然而,有时候我们希望更改默认打印机,或者取消默认设置。本文将介绍如何取消默认打印机设置,让您能够轻松选择使用不同的打印机。
1.检查当前默认打印机
-在任务栏搜索栏中输入“设备和打印机”,点击搜索结果中的“设备和打印机”。
-在设备和打印机窗口中,找到当前默认的打印机,记录下其名称。
2.取消默认打印机设置的方法一
-在设备和打印机窗口中,右键点击要取消默认设置的打印机。
-在弹出的菜单中,选择“设置为默认打印机”的选项。
-此时,默认打印机的标记将消失,表示该打印机已不再是默认打印机。
3.取消默认打印机设置的方法二
-在设备和打印机窗口中,找到要取消默认设置的打印机。
-右键点击该打印机,在弹出的菜单中选择“打印首选项”。
-在打印首选项窗口中,找到“常规”或“设备”选项卡。
-点击“设为默认”或类似的按钮,取消该打印机的默认设置。
4.修改默认打印机
-在设备和打印机窗口中,找到要设为默认打印机的目标打印机。
-右键点击该打印机,在弹出的菜单中选择“设置为默认打印机”。
-默认打印机标记将出现在该打印机的图标上,表示已将其设为默认打印机。
5.更多操作:自动切换默认打印机
-在设备和打印机窗口中,找到要设为自动切换的打印机。
-右键点击该打印机,在弹出的菜单中选择“打印首选项”。
-在打印首选项窗口中,找到“常规”或“设备”选项卡。
-找到“自动切换”或类似的选项,勾选并选择要自动切换的时间间隔。
6.取消自动切换默认打印机
-在设备和打印机窗口中,找到已设置为自动切换的打印机。
-右键点击该打印机,在弹出的菜单中选择“打印首选项”。
-在打印首选项窗口中,找到“常规”或“设备”选项卡。
-取消勾选“自动切换”或类似的选项。
7.使用控制面板取消默认打印机设置
-打开控制面板,选择“设备和打印机”。
-右键点击要取消默认设置的打印机,选择“设置为默认打印机”。
-默认打印机的标记将消失,表示该打印机已不再是默认打印机。
8.使用打印机软件取消默认打印机设置
-打开打印机软件,找到“打印机设置”或类似的选项。
-取消勾选“设为默认”或类似的选项,保存更改。
-打印机将不再作为默认打印机。
9.通过操作系统的设置取消默认打印机
-进入操作系统的设置界面,找到“设备”或“设备和打印机”选项。
-找到当前默认的打印机,点击选择其他的打印机作为默认。
-保存更改,操作系统将更新默认打印机。
10.针对特定应用程序取消默认打印机设置
-打开特定应用程序,进入其打印设置界面。
-在打印设置界面中,找到默认打印机的选项。
-选择其他的打印机作为默认,保存更改。
11.通过注册表编辑器取消默认打印机设置
-按下Win+R键,打开运行窗口,输入“regedit”并回车。
-在注册表编辑器中,找到路径:HKEY_CURRENT_USER\Software\Microsoft\WindowsNT\CurrentVersion\Windows。
-找到名为“Device”的键值,删除或重命名该键值。
-重新启动计算机,取消默认打印机设置将生效。
12.取消默认打印机设置后的注意事项
-某些应用程序可能会自动恢复默认打印机设置,请留意应用程序的设置选项。
-如果某个打印任务无法正常进行,可能是因为取消了默认打印机设置,请检查所用应用程序或文件的打印设置。
13.怎样恢复默认打印机设置
-按照上述步骤找到目标打印机,并将其设为默认打印机。
14.取消默认打印机设置的好处和应用场景
-可以根据不同需求灵活选择使用不同的打印机。
-适用于多人共享一台电脑,每个人有不同的打印需求的场景。
15.
-通过设备和打印机窗口、控制面板、打印机软件等方式,可以简单取消默认打印机设置。
-注意应用程序的自动恢复和特定应用程序的设置。
-取消默认打印机设置能够满足不同需求,增加使用灵活性。
标签: #打印机设置

