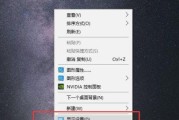在使用电脑或者其他电子设备时,经常会遇到显示器熄屏后无法重新开启的情况。这个问题可能会给我们带来很大的困扰,特别是在工作或娱乐时。本文将为您介绍如何有效解决熄屏显示器黑屏问题。

一:确认电源连接是否正常
-检查显示器和电源插座之间的连接是否牢固。
-确保电源开关是否打开。
-尝试使用其他可靠的电源线进行连接。
二:检查显示器信号连接
-检查显示器与电脑或其他设备之间的信号连接是否松动或损坏。
-如果使用HDMI或VGA线连接,请确认线缆是否完好。
-尝试使用其他信号线进行连接,以排除线材问题。
三:检查显示器设置
-确保显示器的亮度、对比度和色彩设置合适。
-通过按下显示器上的菜单按钮进入设置界面进行调整。
-尝试重置显示器的设置到出厂默认值。
四:检查显示器硬件故障
-如果显示器无法开启且无任何显示,可能是硬件故障引起的。
-尝试将显示器连接到其他设备上,确认是否显示同样的问题。
-如果其他设备上显示正常,则可能是显示器本身出现了故障。
五:更新显示器驱动程序
-在电脑中找到显示器的驱动程序,并确保其为最新版本。
-如果发现有可用的更新,下载并安装它们。
-重新启动电脑后,检查是否解决了黑屏问题。
六:重启电脑和显示器
-关闭电脑和显示器的电源。
-等待几分钟后重新打开它们。
-检查是否黑屏问题仍然存在。
七:尝试硬件复位
-关闭电脑和显示器的电源。
-断开所有的电源连接,并等待几分钟。
-重新连接所有的电源线,然后打开电脑和显示器。
-检查是否解决了黑屏问题。
八:检查操作系统设置
-在Windows系统中,打开“电源和睡眠”设置页面。
-确保显示器进入睡眠模式的时间设置合理。
-尝试禁用或更改睡眠模式,然后重新启动电脑。
九:检查显示器电池
-如果您使用的是带有电池的便携式显示器,请确保电池电量充足。
-检查电池是否安装正确,没有松动或损坏。
-尝试将显示器连接到电源插座进行充电。
十:尝试外部显示器
-如果您有其他外部显示器可用,尝试将电脑连接到这些显示器上。
-检查是否在其他显示器上可以正常工作,以确定问题是否出现在原显示器上。
十一:联系售后服务
-如果以上方法都无法解决黑屏问题,建议联系显示器的售后服务中心。
-提供详细的故障描述和购买信息,寻求他们的专业帮助。
十二:避免黑屏问题的注意事项
-定期清洁显示器,避免灰尘和污渍堆积。
-避免长时间使用高亮度设置,以减少显示器的负担。
-注意使用过程中的温度和湿度,避免过热和潮湿环境。
十三:黑屏问题解决方法
-显示器熄屏后无法开启是一个常见但烦人的问题。
-确保电源和信号连接正常,检查显示器设置和驱动程序是否更新。
-尝试重新启动电脑和显示器,以及进行硬件复位。
-检查操作系统设置和显示器电池状态,尝试外部显示器。
-如果问题仍然存在,请联系售后服务获得专业支持。
十四:结论
-黑屏问题可能由多种原因引起,解决方法也因情况而异。
-使用本文中提到的方法逐步排查问题,可以大大提高解决黑屏问题的成功率。
-如果您对电脑和显示器的硬件操作不熟悉,建议寻求专业人员的帮助。
十五:结束语
-熄屏显示器黑屏问题可能会对我们的工作和生活带来麻烦。
-通过注意细节,合理操作以及及时维护,我们可以更好地避免和解决这个问题。
-希望本文的方法能帮助到遇到这个问题的读者们,使他们能够享受到更好的使用体验。
黑屏故障解决办法
在使用电脑或其他设备时,经常会遇到显示器突然熄屏的情况,这给我们的工作和娱乐带来了不便。面对这种情况,我们应该如何应对呢?本文将为您介绍一些常见的显示器黑屏故障解决办法。
1.检查电源连接
-检查显示器电源线是否插紧。
-检查显示器电源线是否损坏,如有损坏需更换。
-检查显示器电源是否正常供电,可以尝试将电源线插到其他插座上。
2.调整显示器设置
-检查显示器亮度设置,确保亮度适中。
-检查显示器休眠时间设置,避免因长时间不操作而自动熄屏。
-尝试调整显示器分辨率,可能是因为分辨率设置过高导致黑屏。
3.检查显示器连接线
-检查显示器与电脑的连接线是否插紧。
-检查连接线是否损坏,如果损坏需要更换。
-尝试更换连接线类型,如从VGA转换为HDMI,以排除连接线兼容性问题。
4.重启电脑和显示器
-关闭电脑和显示器电源,等待几分钟后重新开启。
-尝试使用显示器自带的电源按钮进行重启。
-如果问题仍然存在,尝试将显示器连接到其他电脑上,确认是否是电脑引起的问题。
5.更新驱动程序
-检查电脑和显示器的驱动程序是否是最新版本。
-如果不是最新版本,前往官方网站下载并安装最新的驱动程序。
-驱动程序更新后,重新启动电脑和显示器。
6.检查硬件故障
-检查显卡是否正常工作,可以尝试更换显卡或将显示器连接到其他设备上测试。
-检查内存条是否有故障,可以尝试更换内存条或将显示器连接到其他电脑上测试。
-如果以上方法均未解决问题,可能是显示器硬件本身出现故障,建议联系售后服务。
7.清理显示器
-清理显示器屏幕表面,确保没有灰尘或污渍影响显示效果。
-使用专业的显示器清洁剂或干净的湿布清洁显示器,避免使用含有酒精等刺激性物质的清洁剂。
8.检查操作系统设置
-检查操作系统的电源管理设置,确保没有设置过长的休眠时间。
-检查操作系统的显示器设置,确保没有启用不必要的特效和动画。
9.检查显示器硬件按钮
-检查显示器上的物理按钮是否损坏或卡住。
-尝试按下显示器上的菜单按钮,进行重置或恢复出厂设置。
-如果显示器支持,尝试调整显示模式以解决问题。
10.进行系统恢复
-如果问题发生在最近安装软件或更新驱动程序之后,可以尝试进行系统还原。
-恢复到之前的系统状态,看是否能解决显示器熄屏问题。
11.重装操作系统
-如果以上方法均未能解决问题,可以考虑进行操作系统的重装。
-注意备份重要文件和数据,确保重装后不会丢失重要信息。
12.咨询专业技术人员
-如果您不确定如何处理显示器熄屏问题,或者尝试了以上方法仍然无效,建议咨询专业技术人员。
-他们可以提供更准确的故障排除和解决方案。
13.防范措施
-定期清理显示器,保持良好的通风环境。
-避免将显示器长时间暴露在阳光下,以免造成损坏。
-注意使用显示器时的操作规范,避免不必要的故障发生。
14.维修和保养建议
-如果显示器出现了硬件故障,建议联系售后服务或专业维修人员进行维修。
-在保修期内,可以享受免费维修或更换服务。
-平时要注意保养,定期进行清洁和维护。
当遇到显示器黑屏问题时,我们应该首先检查电源连接和显示器设置。如果问题仍然存在,可以尝试调整连接线、重启电脑和显示器、更新驱动程序等方法。若问题仍无法解决,可能是硬件故障引起的,可以联系专业技术人员进行维修。在平时使用中,我们应该注意显示器的清洁和保养,避免不必要的故障发生。
标签: #显示器黑屏