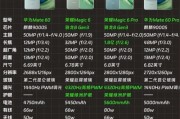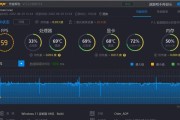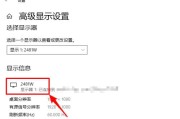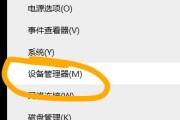戴尔显示器是许多人常用的电脑外设之一,然而有时我们可能会遇到按键不灵的问题。这种情况下,我们应该如何解决呢?本文将介绍一些实用的方法,帮助您解决戴尔显示器按键不灵的问题。
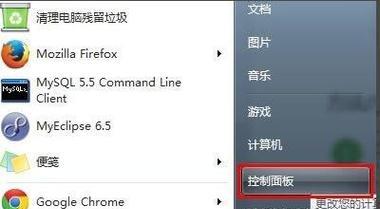
1.检查连接线是否松动
在显示器和电脑之间有一条连接线,首先需要检查连接线是否牢固地插入。如果连接线松动,可能会导致按键不灵。
2.清理按键周围的灰尘
长时间使用后,显示器按键周围可能会积累灰尘和污垢,导致按键无法正常触发。可以用一根棉签蘸取少量酒精或清洁液,轻轻擦拭按键周围,清除灰尘和污垢。
3.检查按键是否被卡住
有时,按键可能会被其他物体卡住,造成按键无法正常触发。检查按键是否有异物卡住,如果有,轻轻清除异物。
4.重新安装驱动程序
有时候,显示器的驱动程序可能出现问题,导致按键不灵。可以尝试重新安装显示器的驱动程序,以解决此类问题。
5.检查操作系统设置
某些情况下,操作系统的设置可能会影响显示器的按键功能。打开电脑的控制面板,检查按键设置是否正确,如果有问题,进行相应的调整。
6.更新显示器固件
显示器固件是显示器控制软件的一部分,有时固件更新可以修复按键不灵的问题。在戴尔官方网站上查找您显示器型号的最新固件,并按照说明进行更新。
7.重启显示器和电脑
有时候,简单的重启可以解决一些临时的问题。尝试同时关闭显示器和电脑,然后重新启动它们。
8.检查按键是否损坏
如果经过以上方法问题仍然存在,可能是由于按键本身损坏导致的。可以尝试将显示器连接到另一台电脑上,检查按键是否仍然无法正常使用。
9.联系戴尔客服
如果经过上述方法问题仍无法解决,建议联系戴尔客服寻求专业帮助。他们可以提供更多针对性的解决方案。
10.检查保修期限
如果您的显示器还在保修期内,可以选择联系戴尔客服进行维修或更换。
11.保持显示器清洁
定期清洁显示器可以有效减少按键不灵的发生。避免液体溅到按键上,保持周围环境干净整洁。
12.注意使用环境
显示器在恶劣的环境下使用,比如高温、潮湿或尘土飞扬的场所,也可能导致按键不灵。尽量保持适宜的使用环境。
13.检查电源供应
若显示器接收到不稳定的电源供应,可能会导致按键不灵。确保显示器连接到可靠稳定的电源插座上。
14.更新操作系统
某些操作系统问题也可能影响显示器按键的正常工作。及时更新操作系统,确保使用最新版本的驱动程序。
15.考虑更换显示器
如果以上方法都无法解决戴尔显示器按键不灵的问题,那可能是因为硬件故障导致的。考虑更换显示器可能是一个更好的选择。
当戴尔显示器的按键不灵时,我们可以通过检查连接线、清理灰尘、重新安装驱动程序等方法来解决问题。如果问题仍然存在,可以联系戴尔客服进行进一步的维修或更换。在日常使用中,保持显示器清洁、注意使用环境以及定期更新操作系统等也能有效预防按键不灵的情况发生。
解决戴尔显示器按键不灵问题的方法
随着科技的进步,显示器在我们的日常生活中扮演着越来越重要的角色。然而,有时我们可能会遇到一些麻烦,比如戴尔显示器的按键不灵。在本文中,我们将提供一些解决这个问题的方法和技巧,以帮助您恢复显示器的正常使用。
1.检查连接线是否松动:
-检查显示器连接电脑的数据线是否插紧。
-确保所有连接都牢固,没有松动。
2.清洁按键和周围区域:
-使用软布蘸湿清洁剂轻轻擦拭按键和周围区域。
-注意不要让清洁剂渗入按键内部。
3.使用气罐清除灰尘:
-将显示器关闭并断开电源。
-用气罐吹气清除按键和周围区域的灰尘。
4.检查按键是否被卡住:
-轻轻按下每个按键,观察是否有按键卡住的迹象。
-如果有卡住的按键,尝试轻轻抬起按键并清除附着物。
5.更新或重新安装驱动程序:
-前往戴尔官方网站,下载并安装最新的显示器驱动程序。
-如果已经安装了最新驱动程序,尝试重新安装一遍以解决任何潜在的问题。
6.重启显示器和电脑:
-关闭显示器和电脑,然后重新启动它们。
-有时候简单的重启可以解决按键不灵的问题。
7.检查操作系统设置:
-检查操作系统设置中是否有任何禁用或限制按键的选项。
-确保按键映射设置正确,并且没有冲突。
8.更换按键:
-如果以上方法都无效,考虑更换显示器按键。
-联系戴尔客服或专业维修人员获取更多帮助。
9.检查硬件故障:
-如果仍然无法解决问题,可能是显示器硬件故障引起的。
-联系戴尔客服或专业维修人员进行进一步检查和修复。
10.定期保养:
-在正常使用过程中,定期清洁显示器和按键。
-定期检查连接线和硬件是否正常。
戴尔显示器按键不灵是一个常见的问题,但通常可以通过检查连接线、清洁按键、更新驱动程序等简单的方法来解决。如果这些方法仍然无效,可能需要更换按键或寻求专业维修帮助。定期保养和注意使用也是防止按键问题的重要措施。通过以上方法,您应该能够轻松地解决戴尔显示器按键不灵的问题,确保您的显示器始终正常工作。
标签: #显示器