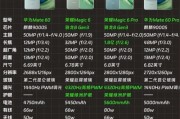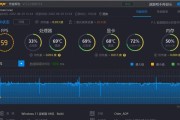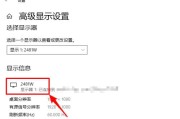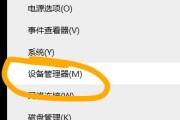显示器作为电脑外设中的重要组成部分,不仅能够展示出优质的图像和视频,还能提供便利的USB接口供我们连接各种外部设备。然而,有时我们可能会遇到显示器USB故障的问题,这不仅会影响我们正常使用外部设备,还会带来一系列的困扰。本文将深入分析显示器USB故障的原因,探讨解决方法,为大家提供一份有价值的参考。

一、USB接口松动问题
讲述USB接口松动问题的原因及解决方法。
通过USB接口松动问题往往是由于长期使用导致连接端口与插头之间的间隙变大,或者接口内部零件老化所引起,解决方法可以是检查并修复松动的连接端口,或更换损坏的USB插头。
二、电源供应不稳定
揭示电源供应不稳定对显示器USB故障的影响以及应对措施。
通过电源供应不稳定可能会导致显示器USB接口无法正常供电,进而影响外部设备的正常工作,解决方法可以是检查电源线是否连接良好,或者更换供电适配器。
三、驱动程序冲突
详细阐述驱动程序冲突引发的显示器USB故障及解决方案。
通过驱动程序冲突可能会导致显示器USB接口无法被识别或者无法正常传输数据,解决方法可以是卸载并重新安装相关驱动程序,或者更新驱动程序至最新版本。
四、过载电流保护
探究过载电流保护对显示器USB故障的影响与解决办法。
通过过载电流保护机制在电流超过标准值时会自动切断电源,这可能导致显示器USB接口无法正常工作,解决方法可以是使用低功率设备或者通过设置降低电流传输速度。
五、操作系统兼容性问题
阐述操作系统兼容性问题对显示器USB故障的影响及解决方案。
通过某些操作系统可能与显示器的USB接口不兼容,导致无法正常连接或传输数据,解决方法可以是查找并安装适合操作系统的USB驱动程序,或者升级操作系统至最新版本。
六、USB集线器故障
详细分析USB集线器故障对显示器USB接口的影响与解决方法。
通过USB集线器的故障可能会导致显示器USB接口无法正常工作,解决方法可以是检查并更换损坏的USB集线器,或者直接连接外部设备至电脑的USB端口。
七、接地问题
揭示接地问题对显示器USB故障的影响以及解决方案。
通过缺乏良好的接地可能会导致显示器USB接口出现故障,解决方法可以是确保显示器和电脑连接的地线良好接触,或者使用带有接地功能的电源插排。
八、病毒感染
详细阐述病毒感染对显示器USB故障的影响及应对策略。
通过病毒感染可能导致显示器USB接口无法被识别或传输数据异常,解决方法可以是定期更新和运行杀毒软件,或者进行系统安全检查。
九、线缆质量问题
探究线缆质量问题对显示器USB故障的影响与解决方案。
通过低质量的USB线缆可能会导致传输速度下降、连接不稳定或者数据传输错误,解决方法可以是更换高质量的USB线缆,或者使用带有金属屏蔽层的线缆。
十、静电干扰
详细分析静电干扰对显示器USB故障的影响与解决方法。
通过静电干扰可能导致显示器USB接口无法正常工作或者设备连接不稳定,解决方法可以是使用带有防静电功能的外壳或设备,或者通过地线连接消除静电。
十一、系统设置问题
阐述系统设置问题对显示器USB故障的影响及解决方案。
通过系统设置错误可能导致显示器USB接口无法正常工作,解决方法可以是检查并更改相关设置,或者恢复默认设置以修复问题。
十二、设备冲突
揭示设备冲突对显示器USB故障的影响以及解决方案。
通过某些设备之间的冲突可能导致显示器USB接口无法正常连接或传输数据,解决方法可以是检查并更改设备的USB连接顺序,或者暂时拔掉其他设备以排除冲突。
十三、环境干扰
详细分析环境干扰对显示器USB故障的影响与解决方法。
通过环境中的电磁干扰可能导致显示器USB接口连接不稳定或者传输错误,解决方法可以是远离干扰源,或者使用带有抗干扰功能的USB线缆。
十四、硬件故障
详细阐述硬件故障对显示器USB故障的影响及解决方案。
通过显示器本身的硬件故障可能导致USB接口无法正常工作,解决方法可以是联系厂商或专业维修人员进行检修和维修。
十五、综合排除方法
各种故障排除方法,提供一套综合性的解决方案。
通过根据具体情况,用户可以根据上述不同故障的解决方法进行逐步排查和解决,或者综合运用多种方法来解决显示器USB故障的问题。
通过本文的探讨,我们可以清晰地了解到显示器USB故障的常见原因以及相应的解决方法。在面对这些问题时,用户可以根据具体情况进行排查,逐步解决,或者综合运用多种方法来解决问题,以保证显示器USB接口的正常使用。同时,定期检查和维护显示器也是预防故障的重要措施。希望本文能够对广大读者有所帮助。
解决显示器USB故障的有效方法
显示器作为电脑的重要外设,其中的USB端口在日常使用中扮演着重要的角色。然而,由于各种原因,我们可能会遇到显示器USB故障的情况,比如无法识别设备、无法传输数据等。本文将介绍一些解决显示器USB故障的有效方法,让您轻松解决这一问题。
检查USB连接
1.确保显示器的USB线缆与电脑连接牢固。
2.检查USB线是否有损坏或断裂现象。
重启电脑和显示器
1.关闭电脑和显示器,并拔掉它们的电源线。
2.等待几分钟后重新连接电源线,打开电脑和显示器。
3.检查USB是否恢复正常。
更新USB驱动程序
1.打开设备管理器,找到显示器的USB驱动程序。
2.右键点击驱动程序,选择“更新驱动程序”。
3.系统将自动搜索最新的驱动程序并进行更新。
更换USB端口
1.将显示器的USB线缆插入另一个可用的USB端口。
2.测试USB是否正常工作。
排除其他设备干扰
1.断开其他通过显示器的USB连接设备。
2.重新插入要使用的USB设备,查看是否恢复正常。
检查电脑设置
1.检查操作系统的USB设置是否正确。
2.确保USB端口的电源设置没有被禁用。
3.尝试重新安装操作系统,以解决可能存在的软件冲突问题。
检查USB设备
1.使用其他设备连接到同一USB端口,检查是否能正常工作。
2.如果其他设备也无法正常工作,说明问题可能出在USB端口上。
检查显示器设置
1.进入显示器菜单,找到相关的USB设置。
2.确保USB功能已启用,并按照需要进行相应设置。
联系显示器厂商
1.如果以上方法都无法解决问题,建议联系显示器厂商寻求技术支持。
2.厂商可能会提供更具体的解决方案或者需要更换显示器。
咨询专业维修人员
1.如果自己无法解决问题,可以咨询专业维修人员寻求帮助。
2.维修人员可以进一步检查硬件故障,并提供相应的解决方案。
保持显示器和USB设备清洁
1.定期清洁显示器和USB设备的接口,确保没有灰尘或污垢。
2.使用软布轻轻擦拭接口,并避免使用过于湿润的清洁剂。
注意电压稳定
1.确保供电电源的电压稳定,避免电压过高或过低。
2.过高或过低的电压可能会导致USB端口无法正常工作。
避免过度使用USB扩展设备
1.避免将大量USB设备连接到显示器的USB端口上。
2.过度使用USB扩展设备可能会导致USB总线超负荷,造成故障。
定期更新显示器固件
1.检查显示器厂商官网,下载最新的固件版本。
2.更新显示器固件可以解决一些已知的USB问题。
通过检查连接、重启设备、更新驱动程序、更换USB端口、排除其他设备干扰等方法,我们可以解决显示器USB故障。如果问题仍然存在,可以寻求厂商或专业维修人员的帮助。保持设备清洁、注意电压稳定以及定期更新固件也是预防故障的有效方法。
标签: #显示器