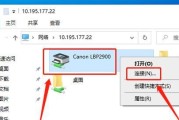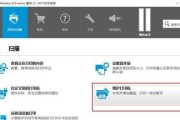在现代社会中,打印机已经成为了人们生活和工作中必不可少的设备之一。而富士打印机以其高品质的打印效果和稳定的性能受到了广大用户的喜爱。但是,对于一些新手来说,连接富士打印机可能会有一些困惑和问题。本文将介绍几种简单易行的富士打印机连接方法,帮助读者轻松解决连接问题。

1.通过USB线连接电脑和富士打印机
确保电脑和富士打印机都处于关闭状态,然后将一个端口插入电脑的USB接口,另一个端口插入富士打印机的USB接口。
2.通过网络连接电脑和富士打印机
在电脑上搜索并选择“设置”,找到“设备”选项,然后点击“添加打印机或扫描仪”。在弹出的窗口中选择“添加打印机或扫描仪”,系统会自动搜索网络中的可用打印机,在列表中选择富士打印机并点击“添加”。
3.通过Wi-Fi连接电脑和富士打印机
在富士打印机上找到菜单界面,选择“设置”选项,然后找到“网络设置”选项,启用Wi-Fi功能。在电脑上搜索可用的Wi-Fi网络,在网络列表中找到富士打印机的名称,点击连接。
4.通过蓝牙连接电脑和富士打印机
在电脑上找到“设置”选项,然后点击“蓝牙和其他设备”,打开蓝牙功能。在富士打印机上找到菜单界面,选择“设置”选项,然后找到“蓝牙设置”选项,启用蓝牙功能。在电脑上搜索可用的蓝牙设备,在设备列表中找到富士打印机并点击连接。
5.通过无线路由器连接电脑和富士打印机
在电脑上找到“设置”选项,然后点击“网络和互联网”,进入网络设置页面。找到已连接的无线网络,在该网络下找到富士打印机的IP地址,并记下来。在浏览器中输入该IP地址,进入富士打印机的设置界面,按照指示完成连接。
6.通过移动设备连接富士打印机
在移动设备上下载并安装相应的富士打印机应用程序,在应用程序中选择富士打印机型号,然后按照应用程序的指示完成连接。
7.通过有线网络连接电脑和富士打印机
将富士打印机与有线网络的路由器或交换机通过网线连接。在电脑上打开控制面板,选择“设备和打印机”,点击“添加打印机”,系统会自动搜索并添加富士打印机。
8.通过无线直连连接电脑和富士打印机
在富士打印机上找到菜单界面,选择“设置”选项,然后找到“网络设置”选项,启用无线直连功能。在电脑上找到“Wi-Fi”设置,搜索可用网络,在列表中找到富士打印机并点击连接。
9.通过云服务连接电脑和富士打印机
在电脑上搜索并下载安装富士打印机的云服务软件,在软件中注册账户并登录。在打印文件时选择云服务打印选项,并选择富士打印机,按照软件的指示完成连接。
10.通过打印机驱动程序连接电脑和富士打印机
在电脑上搜索并下载安装对应的富士打印机驱动程序,然后按照驱动程序的安装向导进行安装。安装完成后,打开打印机设置,选择“添加打印机”,系统会自动搜索并添加富士打印机。
11.通过扫描二维码连接电脑和富士打印机
在富士打印机的菜单界面中找到“网络设置”选项,选择“扫描二维码”,然后使用手机扫描生成的二维码。在手机上下载并安装相应的富士打印机应用程序,在应用程序中选择连接到已扫描的富士打印机。
12.通过无线适配器连接电脑和富士打印机
在电脑上找到“设置”选项,然后点击“设备”,选择“添加设备”,系统会自动搜索可用的设备。在富士打印机上找到菜单界面,选择“设置”选项,然后找到“网络设置”选项,启用无线适配器功能。
13.通过网络线连接电脑和富士打印机
将富士打印机与有线网络的路由器或交换机通过网线连接。在电脑上打开控制面板,选择“设备和打印机”,点击“添加打印机”,系统会自动搜索并添加富士打印机。
14.通过局域网连接电脑和富士打印机
在电脑上找到“控制面板”,然后点击“设备和打印机”,选择“添加打印机”。在弹出的窗口中选择“添加网络、蓝牙或无线打印机”,系统会自动搜索局域网中的打印机,并添加富士打印机。
15.通过无线打印连接电脑和富士打印机
在电脑上找到“设备”选项,然后点击“添加设备”,系统会自动搜索可用的无线打印设备。在富士打印机上找到菜单界面,选择“设置”选项,然后找到“网络设置”选项,启用无线打印功能。
通过以上提供的连接方法,无论是通过USB、网络、Wi-Fi、蓝牙、无线路由器还是移动设备等,都可以轻松连接电脑和富士打印机,方便用户进行打印操作。不同的连接方法适用于不同的场景和需求,读者可以根据自己的实际情况选择最合适的连接方式,享受便捷的打印体验。
富士打印机连接方法
富士打印机是现代办公室和家庭中常见的打印设备。为了能够顺利使用富士打印机,正确的连接方法是至关重要的。本文将介绍如何连接富士打印机,以便您能够轻松使用这个高效的打印设备。
1.查看连接接口类型:
-了解您的富士打印机的连接接口类型,例如USB、无线网络、以太网等。
-这将帮助您选择正确的连接方式和所需的连接线缆。
2.USB连接:
-如果您的富士打印机支持USB连接,只需使用USB数据线将其连接到电脑或笔记本电脑。
-确保打印机和电脑都处于关机状态,然后将USB线插入相应接口。
-打开电脑和打印机,它们将自动识别并建立连接。
3.无线网络连接:
-富士打印机也支持通过无线网络进行连接。确保您的打印机和电脑都连接在同一个无线网络下。
-在富士打印机的控制面板上找到设置菜单,选择无线网络设置。
-找到您的网络并输入正确的密码(如果需要),然后等待连接成功。
4.以太网连接:
-如果您的富士打印机具有以太网接口,您可以通过使用以太网线缆将其连接到路由器或交换机来实现连接。
-将一端插入打印机的以太网接口,另一端插入路由器或交换机的可用接口。
-打开电源,等待打印机和网络设备之间建立连接。
5.安装驱动程序:
-无论您选择哪种连接方式,都需要在电脑上安装正确的驱动程序来支持打印机的正常运行。
-富士打印机通常会随附驱动程序安装光盘。插入光盘并按照提示进行操作,或者从富士官方网站下载最新的驱动程序。
6.配置打印机设置:
-连接成功后,您需要根据您的需求进行一些打印机设置的调整。纸张类型、打印质量、打印速度等。
-这些设置通常可以通过富士打印机控制面板上的菜单来进行调整。
7.测试打印:
-在您连接和配置完打印机后,进行一次测试打印是很重要的。
-选择一个测试文件或文档,点击打印按钮,确保打印机正常工作并输出符合预期的结果。
8.富士打印机的其他功能:
-除了基本的打印功能,富士打印机还可能具有其他高级功能,如复印、扫描、传真等。
-您可以通过阅读打印机的用户手册或在富士官方网站上查找相关的说明来了解如何使用这些功能。
9.打印机的维护:
-定期进行打印机的维护是保持其正常工作的关键。
-清洁打印头、更换耗材、及时更新驱动程序都是维护富士打印机的重要步骤。
10.常见问题解决:
-如果在连接或使用富士打印机的过程中遇到问题,不要担心,许多常见问题都有简单的解决方法。
-您可以参考富士打印机的用户手册,或者在富士官方网站上查找常见问题解答。
11.富士打印机的网络打印功能:
-如果您在公司或办公室环境中使用富士打印机,您还可以利用网络打印功能。
-这意味着您可以通过局域网或互联网从任何连接到网络的设备上发送打印任务到富士打印机。
12.富士打印机与移动设备连接:
-现在,许多富士打印机也支持与移动设备(如智能手机和平板电脑)的连接。
-您可以通过下载相应的应用程序或使用无线连接将移动设备与富士打印机连接起来,方便地进行打印。
13.富士打印机的打印设置调整:
-如果您对打印质量、色彩效果或纸张类型有特殊要求,您可以在打印机设置中进行相应的调整。
-富士打印机通常提供了各种选项,以满足用户不同的打印需求。
14.高效使用富士打印机的小技巧:
-在熟悉了富士打印机的基本功能后,掌握一些小技巧可以帮助您更高效地使用它。
-使用双面打印功能节省纸张,调整打印设置以减少墨水消耗等。
15.
-连接富士打印机是使用它的第一步,正确的连接方法能够确保其正常工作。
-通过USB、无线网络或以太网连接富士打印机,并根据需求进行相应的设置调整,您将能够轻松地使用这个高效的打印设备。
标签: #打印机