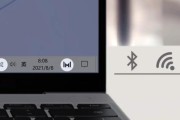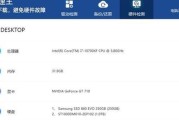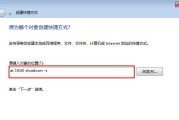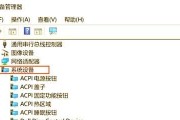在使用电脑的过程中,我们经常会遇到需要更改电脑系统时间的情况。无论是因为时区变更、夏令时调整还是其他原因,正确调整电脑时间是非常重要的。本文将为大家介绍一些简单的方法来更改电脑时间,以便准确地同步时间和日期。

一、通过系统设置更改电脑时间
1.打开“控制面板”:点击开始菜单,选择“控制面板”。
2.选择“日期和时间”选项:在控制面板窗口中,找到并点击“日期和时间”选项。
3.更改日期和时间:在弹出的日期和时间窗口中,点击“更改日期和时间”按钮。
4.设置新的日期和时间:根据实际情况,选择合适的日期和时间,并点击“确定”按钮保存更改。
二、通过任务栏调整电脑时间
5.找到任务栏上的时间显示:在电脑屏幕的右下角,可以看到任务栏上显示着当前的日期和时间。
6.右键点击时间显示区域:在任务栏上的时间显示区域,右键点击打开菜单。
7.选择“调整日期/时间”选项:在弹出的菜单中,选择“调整日期/时间”选项。
8.更改日期和时间:在弹出的日期和时间窗口中,根据实际情况进行调整,并点击“确定”按钮保存更改。
三、通过快捷键快速更改电脑时间
9.同时按下“Win+R”快捷键:打开运行对话框。
10.输入“controltimedate.cpl”命令:在运行对话框中,输入“controltimedate.cpl”命令,并点击“确定”按钮。
11.打开日期和时间窗口:在弹出的窗口中,切换到“日期和时间”选项卡。
12.更改日期和时间:根据实际情况进行调整,并点击“确定”按钮保存更改。
四、通过命令行更改电脑时间
13.同时按下“Win+R”快捷键:打开运行对话框。
14.输入“cmd”命令:在运行对话框中,输入“cmd”命令,并点击“确定”按钮。
15.输入更改时间的命令:在弹出的命令行窗口中,输入正确的命令来更改日期和时间,例如“time14:30:00”,然后按下回车键。
通过以上几种简单的方法,我们可以轻松地更改电脑时间,确保时间和日期的准确性。无论是通过系统设置、任务栏、快捷键还是命令行,选择适合自己的方式来调整电脑时间,都能帮助我们更好地管理时间。记住正确的时间是成功和高效工作的基础!
电脑时间设置详解
电脑时间的正确设置对于工作和生活非常重要。然而,由于各种原因,我们经常会遇到电脑时间不准确的问题,这给我们带来了一些困扰。本文将详细介绍如何更改电脑时间,并解决时间同步问题。
一、了解电脑时间同步的重要性
-为什么电脑时间同步很重要?
-时间同步对于工作和生活的影响。
二、手动修改电脑时间的步骤
-进入系统设置界面。
-定位日期和时间选项。
-手动更改日期和时间。
-应用更改后保存。
三、自动同步电脑时间的方法
-使用网络时间协议(NTP)服务器。
-配置Windows自带的时间同步功能。
-使用第三方软件进行时间同步。
四、解决电脑时间不准确的问题
-检查时区设置。
-更新操作系统。
-检查硬件问题。
五、手机和电脑之间同步时间的方法
-利用云服务进行时间同步。
-使用第三方应用程序实现时间同步。
六、解决Windows电脑时间漂移问题
-原因分析。
-设置自动校准。
七、Mac电脑时间设置的方法
-进入“系统偏好设置”。
-找到日期和时间选项。
-手动或自动设置时间。
八、Linux电脑时间设置的方法
-使用命令行界面进行时间设置。
-使用图形界面工具进行时间设置。
九、电脑时间同步对于网络安全的意义
-避免时间漂移导致的安全漏洞。
-时间戳在加密和验证中的应用。
十、如何解决电脑时间与网络不同步的问题
-检查网络连接。
-配置防火墙和安全软件。
十一、电脑时间同步在跨时区协作中的重要性
-如何跨时区进行协作。
-时间同步对跨时区协作的影响。
十二、如何校正电脑时间与实际时间的差异
-使用时间服务器进行校正。
-手动校正时间。
十三、电脑时间设置中的常见问题及解决方法
-时间重复或跳跃的问题。
-时间设置不能保存的问题。
十四、电脑时间设置对于软件和应用程序的影响
-电脑时间对软件运行和验证的影响。
-解决软件时间不一致的问题。
十五、掌握电脑时间设置技巧,解决时间同步问题
-电脑时间设置的重要性。
-各种方法解决电脑时间同步问题的。
标签: #电脑