操作系统更新成为了我们日常使用电脑时必不可少的一部分,随着科技的不断发展。有时候我们可能并不希望每个更新都自动安装,特别是当我们需要保持稳定性或者避免系统变慢时,然而。帮助你灵活选择系统更新,本文将详细介绍Win10系统更新关闭的方法,提高工作效率。
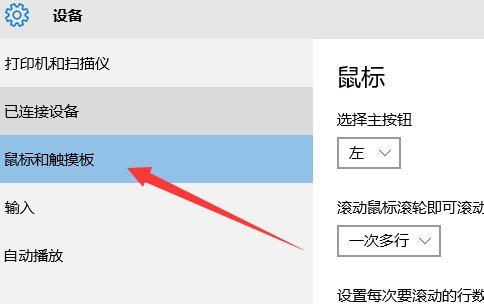
如何打开Windows10的设置界面
在开始菜单中点击“设置”打开Windows10的设置界面,图标(通常为一个齿轮状图标)。
进入WindowsUpdate设置
找到并点击,在设置界面中“更新和安全”进入WindowsUpdate设置页面,选项。
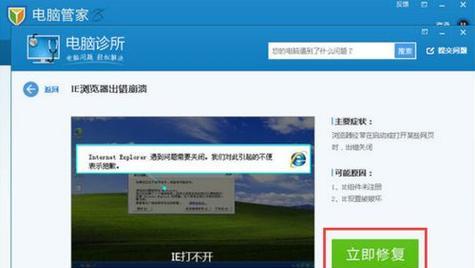
选择更新首选项
你可以看到、在WindowsUpdate设置页面中“更新首选项”部分。即可进入更新首选项页面、点击该部分。
暂停系统更新
你可以看到,在更新首选项页面中“暂停更新”选项。从而避免在该时间段内进行系统更新,你可以选择暂停系统更新的时间段,点击该选项。
选择性安装更新
你可以看到,在更新首选项页面中“选择性安装更新”选项。避免不必要的更新占用系统资源、点击该选项,你可以手动选择你想要安装的更新。
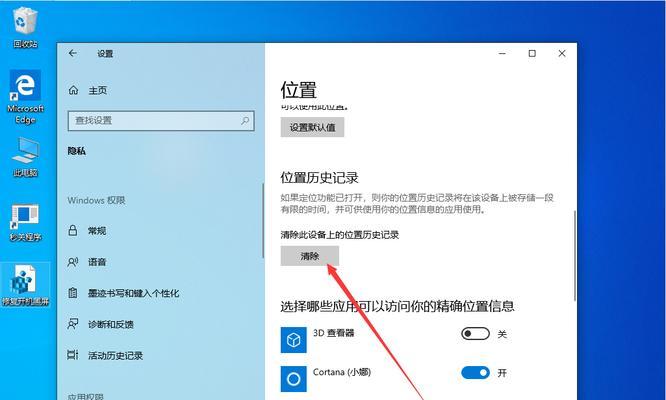
定时重启以完成更新
你可以看到,在更新首选项页面中“定时重启以完成更新”选项。避免干扰你的工作,你可以设置系统在你不使用电脑的特定时间段内自动重启以完成更新,点击该选项。
延迟功能更新
你可以看到,在更新首选项页面中“延迟功能更新”选项。你可以延迟安装最新的Windows10功能更新,点击该选项、以确保稳定性。
设置活动小时
你可以看到、在更新首选项页面中“设置活动小时”选项。你可以设置系统在你通常使用电脑的时间段内不进行自动更新、避免干扰你的工作,点击该选项。
暂停驱动程序更新
你可以看到,在更新首选项页面中“暂停驱动程序更新”选项。你可以暂停系统自动安装驱动程序的功能,点击该选项,以确保你使用的驱动程序稳定可靠。
启用“只在设备闲置时安装更新”选项
你可以看到,在更新首选项页面中“只在设备闲置时安装更新”选项。你可以设置系统在你不使用电脑时才进行自动更新、避免干扰你的工作,点击该选项。
设置数据限制
你可以看到、在更新首选项页面中“设置数据限制”选项。以节省流量和提高网络速度、点击该选项,你可以控制系统在使用流量较多的网络连接时是否进行自动更新。
允许下载过程中暂停
你可以看到,在更新首选项页面中“允许下载过程中暂停”选项。你可以允许在下载更新过程中暂停,以便更好地控制系统资源的使用,点击该选项。
设置活动时段
你可以看到,在更新首选项页面中“设置活动时段”选项。避免干扰你的工作,你可以设置系统在你通常使用电脑的时间段内不进行自动重启,点击该选项。
恢复默认设置
你可以看到,在更新首选项页面中“恢复默认设置”选项。你可以将系统更新设置恢复为默认值,点击该选项。
提高工作效率,通过本文介绍的Win10系统更新关闭方法,灵活选择系统更新,你可以根据自己的需求。定时重启还是延迟功能更新,使电脑运行更加稳定和流畅,无论是暂停更新,都能够帮助你更好地控制系统更新、选择性安装。以程度地提高工作效率,记得根据自己的需求进行相应的设置。
标签: #系统



