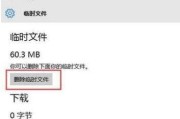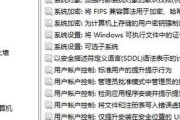了解自己的操作系统版本是非常重要的、在日常使用电脑的过程中。因此掌握自己的系统版本是解决问题的第一步、不同的操作系统版本可能会导致一些软件或硬件的兼容性问题。帮助你更好地管理和使用你的电脑,本文将教你如何轻松一步查看电脑系统版本。
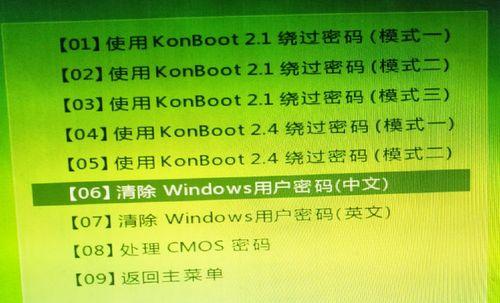
一、通过“设置”菜单查看系统版本
点击,打开开始菜单“设置”图标进入设置界面。选择,在设置界面中“系统”然后点击,选项“关于”选项。可以看到电脑的系统版本信息,在关于界面中。
二、通过快捷键Win+R打开运行窗口
可以打开运行窗口,按下键盘上的Win键和字母R键。输入,在运行窗口中“winver”命令并点击确定按钮。弹出的窗口中会显示电脑的系统版本信息。
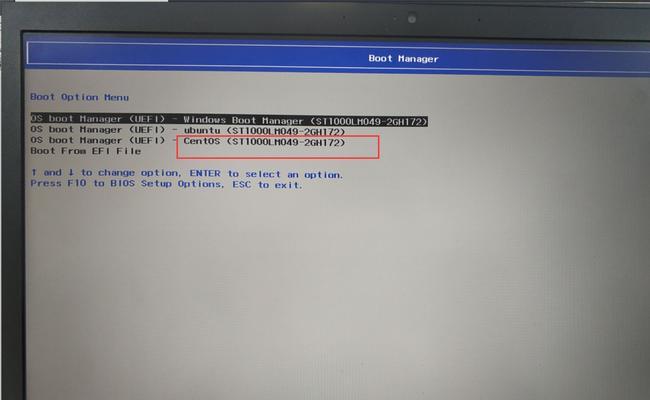
三、通过控制面板查看系统版本
在开始菜单中搜索并打开控制面板。选择,在控制面板界面中“系统和安全”然后点击,选项“系统”选项。可以看到电脑的系统版本信息,在系统界面中。
四、通过命令提示符查看系统版本
搜索并打开命令提示符、打开开始菜单。输入,在命令提示符窗口中“ver”即可显示电脑的系统版本信息,命令并按下回车键。
五、通过系统信息查看系统版本
搜索并打开、打开开始菜单“系统信息”。可以看到电脑的系统版本信息以及其他相关信息、在系统信息界面中。
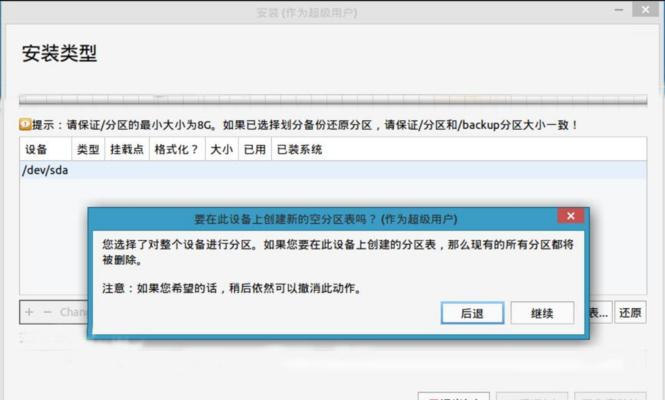
六、通过注册表编辑器查看系统版本
输入,按下Win+R组合键打开运行窗口“regedit”命令并点击确定按钮。依次展开"HKEY_LOCAL_MACHINE",在注册表编辑器中->"SOFTWARE"->"Microsoft"-在右侧窗口中可以看到系统版本信息,>"WindowsNT"路径。
七、通过电脑属性查看系统版本
右键点击“此电脑”并选择,图标“属性”。包括系统版本、在弹出的窗口中,可以看到电脑的基本信息。
八、通过系统设置查看系统版本
选择,点击任务栏右下角的通知图标“所有设置”选项。选择、在设置界面中“系统”然后点击、选项“关于”选项。可以查看电脑的系统版本信息、在关于界面中。
九、通过文件资源管理器查看系统版本
右键点击、打开文件资源管理器“此电脑”并选择,图标“属性”。包括系统版本、在弹出的窗口中,可以看到电脑的基本信息。
十、通过命令行工具查看系统版本
搜索并打开,打开开始菜单“命令提示符”或“PowerShell”。输入,在命令行工具中“systeminfo”即可显示电脑的系统版本信息,命令并按下回车键。
十一、通过任务管理器查看系统版本
按下Ctrl+Shift+Esc组合键打开任务管理器。选择,在任务管理器窗口中“性能”在右侧窗口中可以看到系统版本信息,选项卡。
十二、通过桌面右键菜单查看系统版本
并选择,在桌面上任意位置右键点击“显示设置”。选择,在弹出的窗口中“关于”选项。可以查看电脑的系统版本信息、在关于界面中。
十三、通过系统配置实用程序查看系统版本
打开运行窗口,按下键盘上的Win键和字母R键、并输入“msconfig”命令。选择、在系统配置实用程序窗口中“启动”在底部的,选项卡“Windows版本”栏可以看到系统版本信息。
十四、通过第三方系统工具查看系统版本
安装后可以方便地查看电脑的系统版本信息、在互联网上搜索并下载第三方的系统工具软件。
十五、
我们可以轻松一步查看电脑的系统版本、通过以上的方法。都能够快速获取到所需的信息,命令提示符还是控制面板、无论是通过设置菜单。更好地管理和使用电脑,了解自己的系统版本有助于我们解决兼容性问题。希望本文能够帮助到你!
标签: #电脑系统