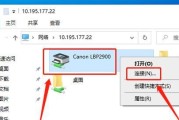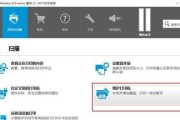打印机是办公室中不可或缺的设备,但有时候会遇到各种故障。本文将介绍如何检查打印机故障,并提供一些解决方法,帮助您快速修复打印机问题。

1.打印质量下降的原因及解决方法
-打印出的文字模糊不清,可能是打印头需要清洁,可以使用软布和清洁液轻轻擦拭。
-打印出的图片有条纹或色差,可能是墨盒干涸或损坏,更换新墨盒即可。
2.打印机无法连接电脑的解决办法
-检查USB线是否连接稳固,如果松动可以重新插拔。
-重启打印机和电脑,以确保连接问题不是由于系统错误引起的。
-确认驱动程序是否正确安装,可以通过设备管理器进行检查和更新。
3.打印速度缓慢的原因及解决方法
-检查打印设置,将打印质量降低为草稿模式,可以加快打印速度。
-清理打印机内部的灰尘和杂物,可以提高机器的运行效率。
-网络打印机可能受到网络拥堵的影响,可以尝试更改打印机的IP地址或连接到其他网络。
4.打印机纸张堵塞的处理方法
-首先按照打印机的操作手册进行操作,如何清除纸张堵塞。
-如果无法自行处理,可以联系专业技术人员进行维修。
-避免使用皱巴巴的纸张或过旧的纸张,定期清理打印机以预防纸张堵塞。
5.打印机频繁出现错误提示的原因及解决方法
-错误提示可能是由于墨盒不匹配、内存不足或打印机固件问题引起的。
-首先尝试重新安装墨盒、清理内存或更新打印机固件。
-如果问题仍然存在,可以尝试重置打印机到出厂设置,或联系售后服务寻求帮助。
6.打印机无法自动双面打印的解决方案
-检查打印设置,确保已启用双面打印选项。
-确认打印机是否支持自动双面打印功能,如果不支持,可以手动进行双面打印。
-更新打印机驱动程序或固件,以确保最新版本的驱动程序支持双面打印功能。
7.打印机发出异常声音的处理方法
-异常声音可能是由于机器零件松动、异物进入或内部故障引起的。
-首先尝试重新安装墨盒、纸张和其他易于操作的部件。
-如果问题仍然存在,建议联系专业技术人员进行检查和修理。
8.打印机显示低墨量警告的解决方案
-检查墨盒墨量是否真的偏低,可以通过打印机驱动程序或操作面板进行查询。
-如果墨盒确实偏低,及时更换墨盒以避免影响打印质量。
-避免等到墨盒完全耗尽再更换,以免影响打印机的寿命。
9.打印机无法识别电脑中的文件的处理方法
-检查电脑和打印机之间的连接是否正常,确保USB线插口没有松动。
-检查电脑上的打印队列,如果队列中有未完成的打印任务,可以尝试取消并重新打印。
-如果问题仍然存在,可以尝试将文件保存为PDF或图像文件后再进行打印。
10.打印机频繁卡纸的原因及解决方法
-检查打印机纸张托盘是否调整正确,确保与纸张大小相匹配。
-避免在纸张上堆积太多纸张,以免造成纸张卡住。
-定期清理打印机的辊子和传送带,以防止灰尘和杂物堵塞。
11.打印机无法正常关机的解决方案
-检查打印机是否有未完成的打印任务,如果有,请等待任务完成后再关机。
-尝试重新启动打印机,然后再进行关机操作。
-如果问题仍然存在,可以尝试断开打印机的电源,并联系售后服务或专业技术人员进行检修。
12.打印机无法正常启动的处理方法
-检查打印机是否有足够的电源供应,确认电源线是否连接稳固。
-尝试重启电脑和打印机,以确保问题不是由于系统错误引起的。
-如果问题仍然存在,可以尝试重装打印机驱动程序或联系售后服务获得支持。
13.打印机出现错误代码的解决方法
-查找打印机手册中的错误代码解释,了解错误的原因。
-根据错误代码提供的信息,尝试重新插拔连接线或重新启动打印机。
-如果问题仍然存在,可以尝试重置打印机设置或联系售后服务获得帮助。
14.打印机打印缺失的解决方案
-检查打印预览时是否显示完整内容,如果不是,则可能是文件本身的问题。
-确认纸张托盘中的纸张是否正确放置,避免出现纸张偏斜的情况。
-尝试更换纸张类型或调整打印设置,以适应文件的特殊要求。
15.打印机无法连接无线网络的处理方法
-检查打印机和无线路由器之间的距离是否过远,可能需要调整位置。
-确认无线网络名称和密码是否正确输入,可以尝试重新输入或更新无线网络设置。
-如果问题仍然存在,可以尝试使用有线连接方式或联系打印机制造商获得支持。
通过本文介绍的方法,您可以快速诊断和解决打印机故障。无论是打印质量问题、连接问题还是其他常见故障,您都可以根据相关指南进行操作。如果问题仍然存在,建议联系打印机制造商或专业技术人员获得更进一步的支持和解决方案。
如何检查打印机故障
打印机是办公室中必不可少的设备之一,但在使用过程中,我们常常会遇到各种故障。如果我们能够熟练掌握如何检查打印机故障并进行简单的故障排除,将能够提高工作效率并延长打印机的使用寿命。本文将介绍一些简单的步骤,帮助您检查和解决常见的打印机故障。
一:检查电源和连接
-确保打印机已连接到电源插座,并且开关已打开。
-检查打印机与电脑的连接是否牢固,尝试重新插拔连接线。
二:检查打印队列
-在电脑上打开打印队列,查看是否有未完成的打印任务。
-如果有未完成的任务,尝试取消任务并重新开始。
三:检查墨盒或墨盒
-检查墨盒或墨盒是否安装正确,并且有足够的墨水或墨粉。
-如果墨盒或墨盒已用尽,更换为新的。
四:清理打印头
-使用软布轻轻擦拭打印头,确保没有灰尘或污渍。
-如果打印头堵塞,可以使用专门的清洁剂进行清洁。
五:检查纸张供给
-检查纸张托盘是否有足够的纸张,并且纸张摆放正确。
-确保纸张没有卡在打印机内部。
六:校准打印机
-打印机可能需要进行校准以获得最佳打印效果。
-在打印机设置中找到校准选项,并按照提示进行操作。
七:检查驱动程序
-检查电脑上的打印机驱动程序是否最新,如果不是,尝试更新到最新版本。
-如果驱动程序已经是最新版本,尝试重新安装。
八:重启设备
-有时候重启电脑和打印机可以解决一些常见的故障。
-尝试先关闭打印机,然后关闭电脑,再重新启动。
九:联系技术支持
-如果以上步骤都无法解决问题,可以联系打印机的技术支持团队获取进一步的帮助和指导。
十:打印机无法上电
-检查电源线是否插好,并且电源插座是否通电。
-尝试更换电源线或电源插座进行测试。
十一:打印机卡纸
-打开打印机,检查是否有卡纸。
-轻轻将卡纸抽出,注意不要用力拉扯,以免造成损坏。
十二:打印质量差
-清理打印头和喷嘴,可以使用专门的清洁剂进行清洁。
-调整打印机设置,例如选择更高的打印质量。
十三:打印机运行缓慢
-清理打印机内部的灰尘和污渍。
-确保电脑和打印机之间的连接稳定。
十四:打印机无法连接到网络
-检查打印机的网络设置,确保与正确的网络连接。
-重置网络设置并重新连接网络。
十五:
通过以上步骤,我们可以尝试检查和解决打印机的常见故障。然而,如果问题仍然存在,建议寻求专业的技术支持。维护打印机并及时解决故障将有助于提高工作效率和延长设备的使用寿命。
标签: #打印机