经常需要重新安装系统来保持电脑的流畅运行,随着电脑操作系统的更新和升级。快捷的方法,帮助你成功制作U盘启动盘并安装操作系统,本文将向大家分享一招简便易行的方法,而制作U盘启动盘并安装系统是一种方便。
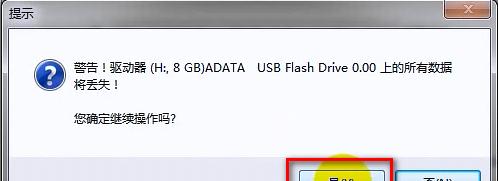
一、选择合适的U盘
确保能够满足后续制作U盘启动盘的需求,通过对比不同U盘的容量,速度和价格等方面,选购一款适合自己的U盘。
二、准备系统镜像文件
并保存到本地硬盘的一个安全可靠的位置、从官方渠道下载合适的操作系统镜像文件,以备后续使用。
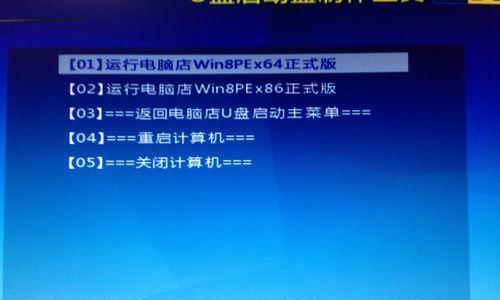
三、下载制作工具
如Rufus,UltraISO等,并确保下载的版本是最新且可信赖的,在网上搜索并下载适用于制作U盘启动盘的工具。
四、插入U盘
并确保电脑能够正常识别U盘,将选购好的U盘插入电脑的USB接口。
五、打开制作工具
双击运行打开、打开下载好的制作工具,如Rufus。
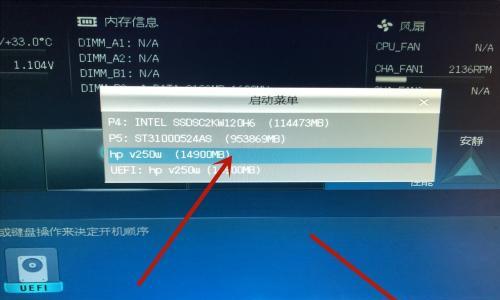
六、选择U盘
选择插入的U盘作为制作目标,在制作工具中的设备选项中。
七、选择系统镜像文件
选择之前准备好的系统镜像文件,在制作工具中的镜像文件选项中,并进行确认。
八、设置分区方案
并进行相应的设置,在制作工具中的分区方案选项中,选择合适的分区方案。
九、开始制作
开始制作U盘启动盘、点击制作工具中的开始按钮。请耐心等待,期间可能需要等待一段时间。
十、制作完成
说明U盘启动盘已经制作成功,当制作工具显示制作完成的提示信息时。
十一、重启电脑
并重启电脑,将制作好的U盘启动盘插入需要安装系统的电脑。
十二、进入BIOS设置
F2或F12等),在电脑重启过程中按下对应的按键(通常是Del,进入BIOS设置界面。
十三、调整启动顺序
找到启动选项,在BIOS设置界面中,并将U盘启动设备调整到第一位。
十四、保存设置并重启
退出BIOS界面、并重启电脑,保存设置后。此时电脑将会从U盘启动盘中启动。
十五、按照系统安装向导进行操作
并进行系统的安装、根据系统安装向导的提示、选择合适的安装选项。
让你的电脑保持流畅运行,你可以轻松地完成操作系统的安装、通过本文介绍的一招制作U盘启动盘并安装系统的方法。制作完成后重启电脑并调整启动顺序,设置分区方案,开始制作,插入U盘,准备系统镜像文件,记住选择合适的U盘,最后按照系统安装向导进行操作即可、选择U盘和系统镜像文件,打开制作工具、下载制作工具。希望本文对你有所帮助!
标签: #安装系统

